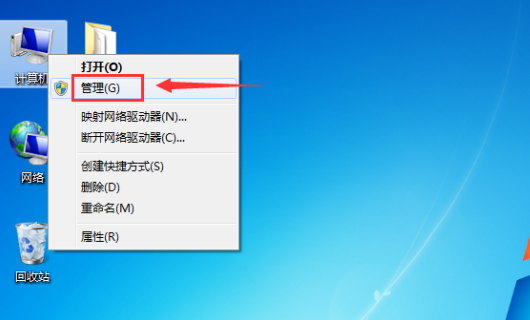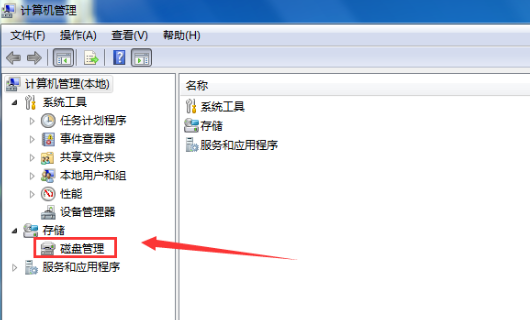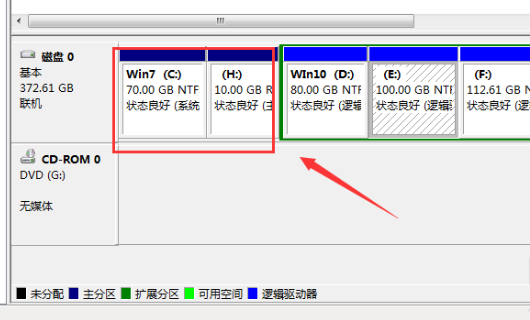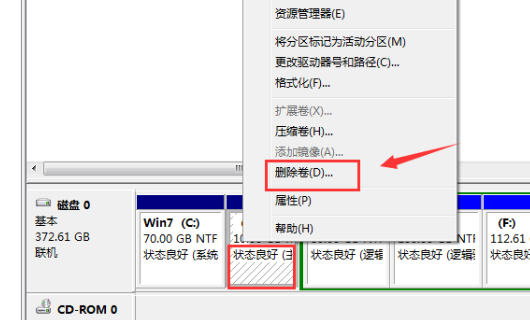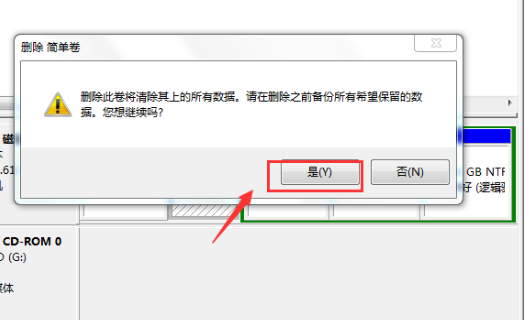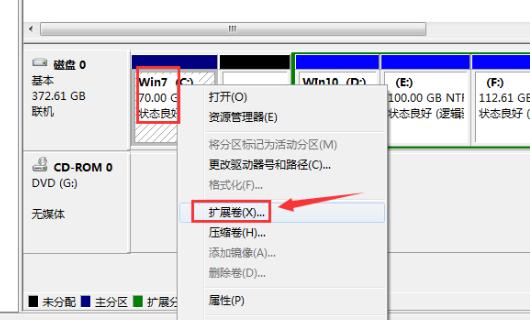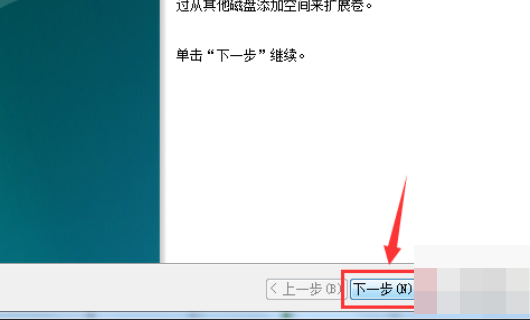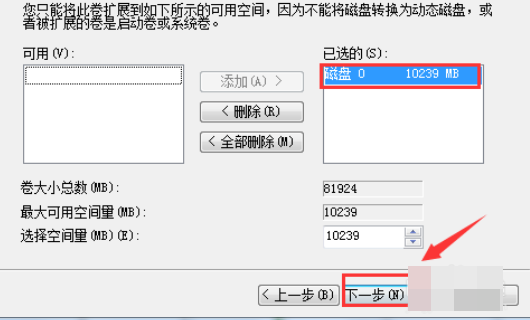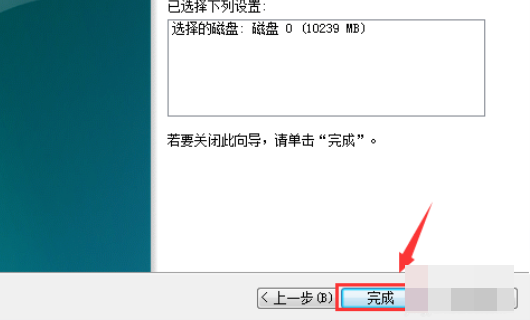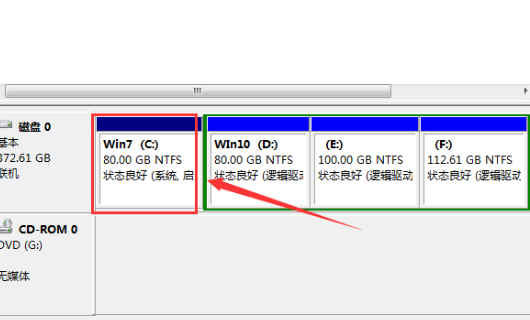我们在使用win7操作系统的时候,有的情况下我们可能会对自己的电脑进行重装分区。那么对于windows7硬盘怎么合并分区这个问题还是有很多小伙伴不知道应该怎么做。据小编所知我们可以右击桌面的计算机图标,然后进入管理,打开管理选项中进行合并即可。详细步骤就来看下小编是怎么做的吧~
windows7硬盘怎么合并分区
1、鼠标右键单击计算机-属性。
2、在管理磁盘界面点击磁盘管理分项。
3、可以看到所有磁盘分区,我们合并C和H盘。
4、右键单击要合并的磁盘,选择删除卷。
5、进入磁盘删除阶段,提示删除风险,点击确定即可。
6、删除成功后来合并分区,右键单击C盘选择扩展卷。
7、进入合并向导,点击下一步。
8、选择你要合并的分区,就是H的10G空间,点击下一步。
9、合并完成,点击完成按钮。
10、合并成功,我们可以看到C盘已经80G了,H盘消失了。
更多win7系统相关信息:
>>>win7系统版本快速了解<<<
>>>2020年win7升级win10还免费吗<<<
>>>哪个网站的win7系统比较好稳定<<<
>>>哪家做的win7系统好用<<<
>>>U盘下载win7系统<<<
以上就是小编给各位小伙伴带来的windows7硬盘怎么合并分区的所有内容,希望你们会喜欢。更多相关教程请收藏本站~

 时间 2023-06-17 09:10:14
时间 2023-06-17 09:10:14 作者 admin
作者 admin 来源
来源 

 立即下载
立即下载