Win7一招清理C盘爆红怎么操作?在Win7电脑操作中,用户看到C盘爆红了,不知道一招清理C盘具体要怎么操作?接下来小编介绍Win7清理C盘的操作步骤,让大家一招轻松将Win7系统C盘清理好,释放更多C盘空间,Win7电脑运作更流畅。
Win7清理C盘的操作步骤:
1. 可以看到C盘空间已经不足了。
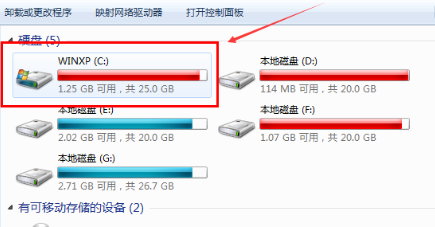
2. 选中Win7的C盘右键,点击弹出菜单里的属性。
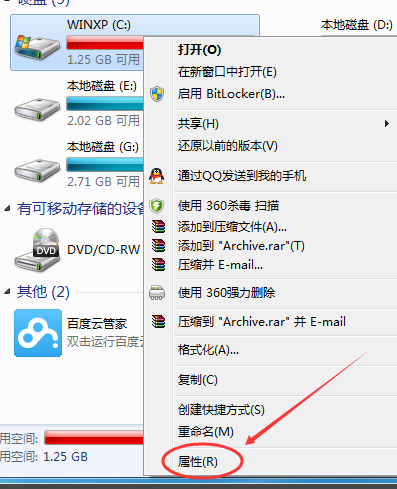
3. 选择常规选项卡,在常规选项卡里的磁盘清理。
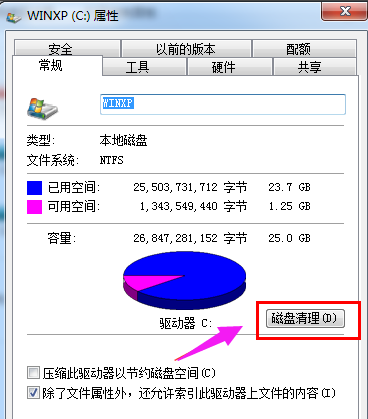
4. 系统正在清理C盘的垃圾,会释放更多的C盘空间来解决C盘不足的问题。
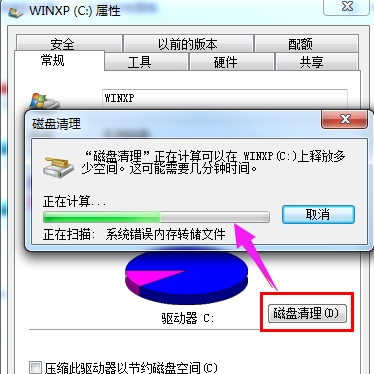
如果使用系统自带的清理工具没有达到理想的清理效果,可以考虑借助第三方工具进行更深入的清理。
1. 推荐工具下载:一键C盘清理专家版,下载安装后打开软件,点击开始扫描。
2. 下载安装后打开软件,点击开始扫描,等待扫描结束,一键清理即可。
以上就是系统之家小编为你带来的关于“Win7一招清理C盘爆红怎么操作-Win7清理C盘的操作步骤”的全部内容了,希望可以解决你的问题,感谢您的阅读,更多精彩内容请关注系统之家官网。

 时间 2024-03-19 11:31:40
时间 2024-03-19 11:31:40 作者 admin
作者 admin 来源
来源 





