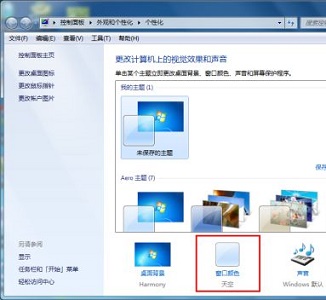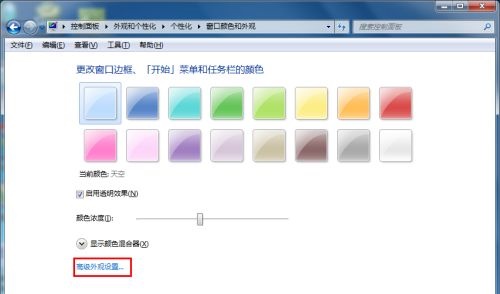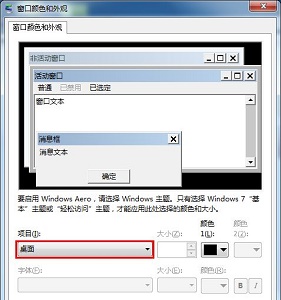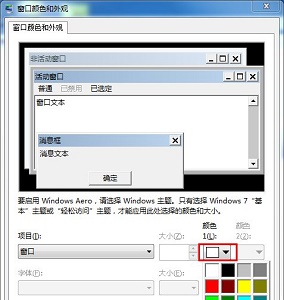Win7窗口颜色保护色怎么设置?Win7系统为用户提供了丰富的个性化设置选项,其中包括窗口颜色保护色的调整,窗口颜色保护色设置可以让用户根据个人喜好选择适合自己的窗口颜色,使整个桌面更加美观舒适,更好的视觉效果往往能让人更专注于工作内容,减少眼部疲劳,具体怎么设置,以下小编带来简单的设置教程。
Win7窗口颜色保护色设置教程
1. 首先我们需要进入“个性化”设置界面,如图所示。
2. 然后进入颜色设置。
3. 点击下方的“高级外观设置”。
4. 将项目更改为“窗口”。
5. 然后点击右边的“颜色”。
6. 设置“色调”、“饱和度”、“亮度”分别为“85”、“123”、“205”,如图所示。
7. 最后将它添加到自定义颜色即可选择。
以上就是系统之家小编为你带来的关于“Win7窗口颜色保护色怎么设置?Win7窗口颜色保护色设置教程”的全部内容了,希望可以解决你的问题,感谢您的阅读,更多精彩内容请关注系统之家官网。

 时间 2023-07-24 16:50:27
时间 2023-07-24 16:50:27 作者 admin
作者 admin 来源
来源 

 立即下载
立即下载