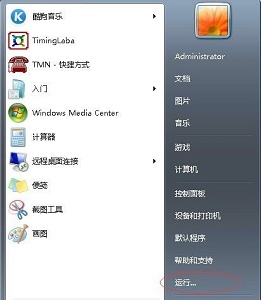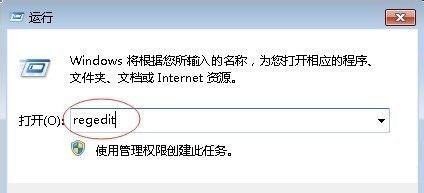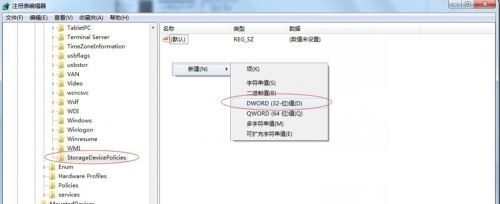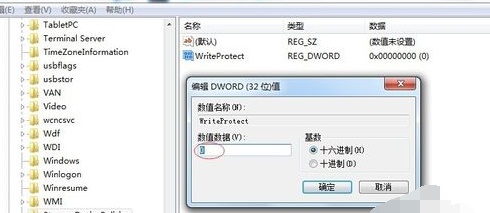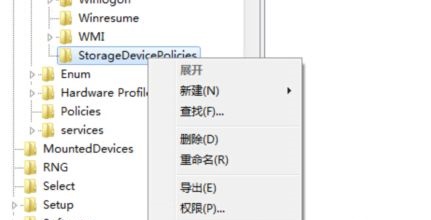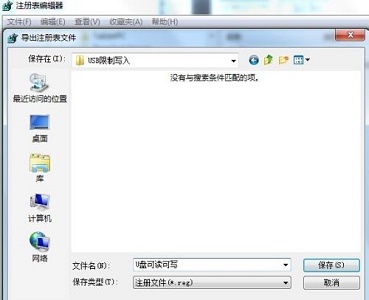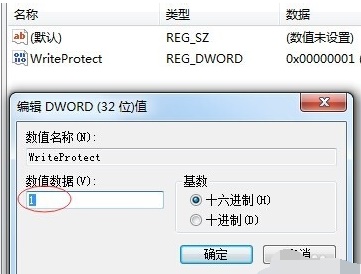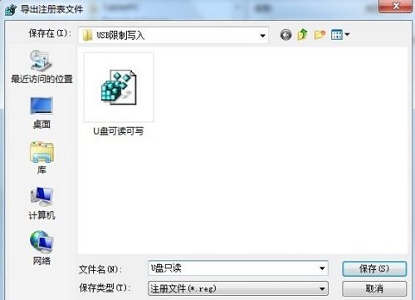win7电脑怎么进行usb写入权限更改教学分享。在连接usb设备的时候,有时因为电脑设置了相关的权限,导致无法去进行u盘的读写。那么如何去进行相关权限的修改呢?一起来看看详细的操作方法教学吧。
操作教学
1、首先点击左下角,然后打开“运行”。
2、输入“regedit”回车确定。
3、根据图中路径找到“control”文件夹。
4、右键点击它,选择新建一个“项”并命名为“StorageDevicePolicies”。
5、接着在新建的这个文件夹中再新建一个“DWORD值”。
6、将它的值设置为“0”。
7、接着将新建的这个“StorageDevicePolicies”导出。
8、保存并命名为“u盘可读可写”。
9、接着用相同的方式再新建一个“StorageDevicePolicies”文件夹,然后在其中新建一个“DWORD值”,将值设置为“1”。
10、再次导出此文件夹,并命名为“u盘只读”。
11、最后我们只需要将这两个文件放入u盘中,然后根据需要的权限运行对应的文件即可。

 时间 2022-12-27 13:51:36
时间 2022-12-27 13:51:36 作者 admin
作者 admin 来源
来源