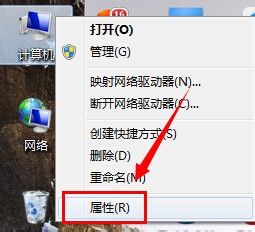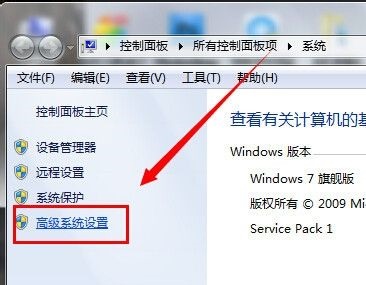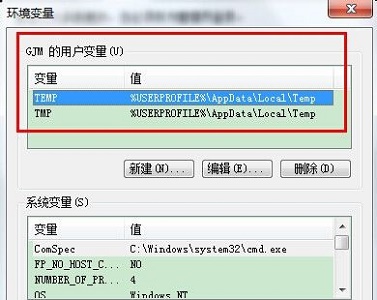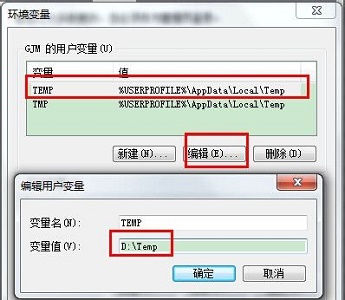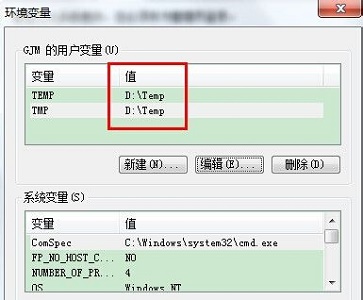Win7临时文件夹位置怎么更改?在Win7电脑中,临时文件夹里面是用户操作产生的存储临时文件。有时候,用户可能需要更改临时文件夹的位置,例如将其移到另一个硬盘驱动器,这样就能释放系统盘空间。下面小编给大家介绍在Win7系统中更改临时文件夹位置的方法。
Win7临时文件夹位置更改方法:
1. 右键选中“计算机”,打开“属性”面板。
2. 打开图示位置的“高级系统设置”。
3. 然后在图示位置找到“环境变量”。
4. 这里的“TEMP”就是临时文件夹了。
5. 选中它,点击“编辑”,这里的变量值就是文件夹路径。
6. 更改完成后记得将图示2个值都改成相同位置。
以上就是系统之家小编为你带来的关于“Win7临时文件夹位置怎么更改?Win7临时文件夹位置更改方法”的全部内容了,希望可以解决你的问题,感谢您的阅读,更多精彩内容请关注系统之家官网。

 时间 2023-09-12 16:45:34
时间 2023-09-12 16:45:34 作者 admin
作者 admin 来源
来源