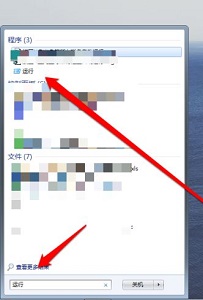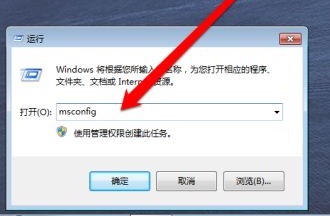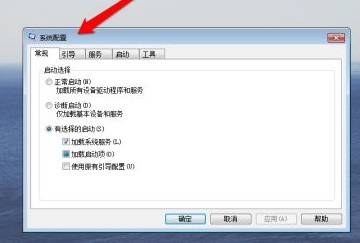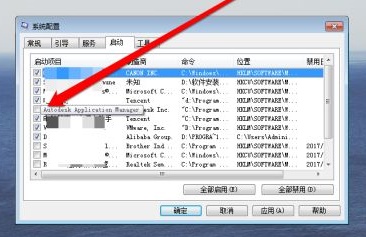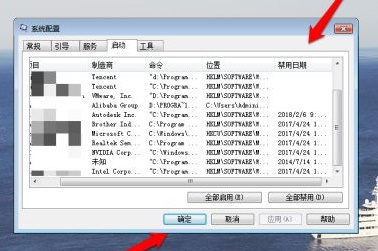Win7怎么更改开机启动项?开机启动项是指在系统开始运行时自动加载的程序或服务,常见的有杀毒软件、即时通讯工具等,对于用户来说,更改开机启动项,有效地提升系统的启动速度和性能,以下小编为大家介绍怎么在Win7系统中展开开机启动项的更改。
Win7更改开机启动项教程
1. 首先点击左下角开始按钮。
2. 在图示位置输入“运行”,然后点击上方的运行程序。
3. 在运行框中输入“Msconfig”回车确定。
4. 这样我们就能打开系统配置界面了。
5. 点击上方的“启动”选项卡。
6. 勾选需要的启动项,取消勾选不需要的启动项。
7. 最后我们可以在右边看到位置和禁用日期等属性,设置完成后点击“确定”即可。
以上就是系统之家小编为你带来的关于“Win7怎么更改开机启动项?Win7更改开机启动项教程”的全部内容了,希望可以解决你的问题,感谢您的阅读,更多精彩内容请关注系统之家官网。

 时间 2023-08-11 16:29:29
时间 2023-08-11 16:29:29 作者 admin
作者 admin 来源
来源