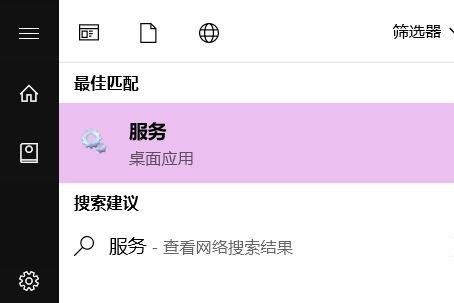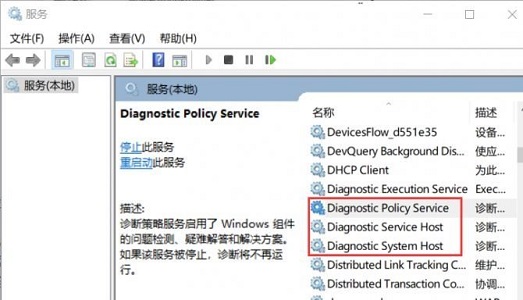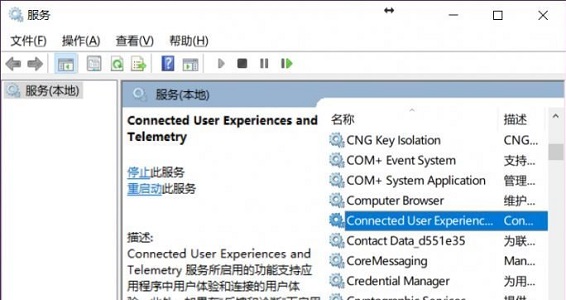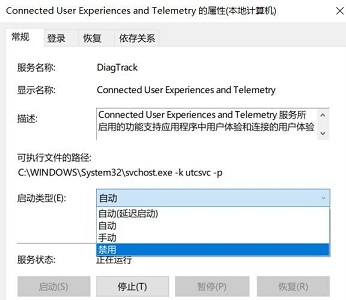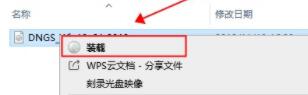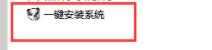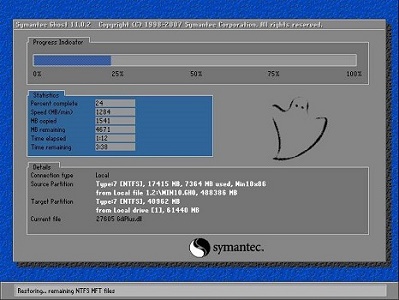风扇狂转是非常影响使用体验的问题,它不仅很吵,而且有可能让风扇过载,损坏风扇甚至导致机箱过热。如果我们在优化后出现这个问题,可以通过关闭相关服务的方法进行解决,下面一起来看一下吧。
win7优化后风扇狂转解决方法
方法一:
1、首先打开系统服务界面。
2、进入之后找到“diagnostic policy、diagnostic service Host、diagnostic system Host”这三项。
3、分别打开后设置为“禁用”
4、接着再找到“Connected User Experiences and Teleme”如图所示
5、同样设置为“禁用”即可。
方法二:
1、如果上面的方法解决不了风扇狂转的问题,那可能是系统因为某些原因负载过重,这时候只能重装系统了,否则可能会出现硬件损坏。
【win7优化版系统下载】
这是一款优化版的win7系统,安装完成后不需要再手动优化,就可以避免因为自己优化出现的各种错误了。
该系统对内存、设置、服务、功能等多个方面进行了优化,能够大大提高系统运行速率,非常实用。
2、下载好以后进入下载位置,装载该文件。
3、装载完成之后还需要进入文件夹,然后双击运行“一键安装系统”
4、最后等待系统自动安装即可。
以上就是win7优化后风扇狂转解决方法介绍了,如果觉得第一种方法麻烦,甚至可以直接重装系统,一键解决问题,非常方便。想知道更多相关教程还可以收藏本站。

 时间 2023-02-02 11:12:01
时间 2023-02-02 11:12:01 作者 admin
作者 admin 来源
来源 

 立即下载
立即下载