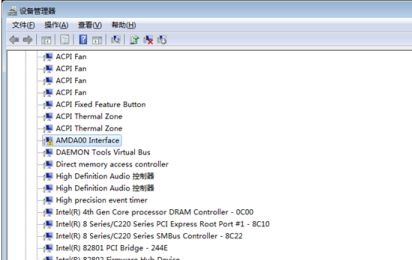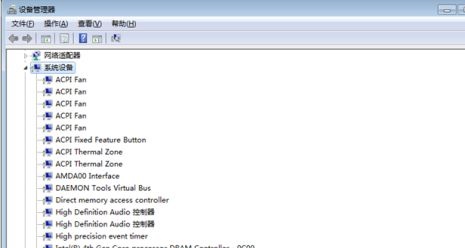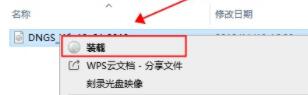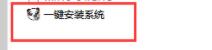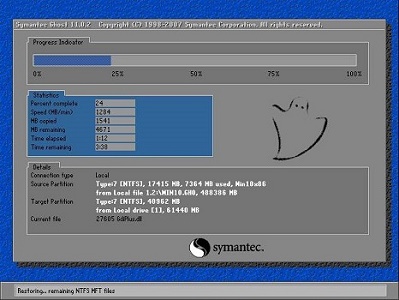最近,有些小伙伴表示自己在win7优化后鼠标和键盘同时失灵不能输入密码进入系统了,这很有可能是因为我们不小心删除或修改了系统驱动,下面就给大家带来解决方法,下面一起来看一下吧。
win7优化后鼠标和键盘同时失灵解决方法
方法一:
1、首先重启电脑,然后开机时连续按“F8”进入高级启动选项,选择“最近一次的正确配置”就能进入系统了。
2、进入之后来到设备管理器,找到带感叹号的驱动。
3、卸载该驱动重新安装,或者更新该启动,直到感叹号消失。
方法二:
1、如果上面的方法无效,那很可能是系统出现了损坏,那我们就要重装系统了。
【win7优化版系统下载】
这是一款已经优化过的系统,用户安装之后就不需要再手动优化了,可以避免因为手动优化而出现的系统问题。
此外,该系统有着非常简单的安装模式,用户只需要点一点就可以正常安装了,非常适合小白来使用。
2、我们还是先进入最近依次的正确配置,如果进不去系统就进入安全模式。
3、然后使用上面的链接下载新系统。
4、下载完成之后找到下载好的系统文件,装载该文件。
5、再运行其中的“一键安装系统”
6、最后只要等待系统自动安装就可以了,不需要点击任何的按键。
以上就是win7优化后鼠标和键盘同时失灵不能输入密码解决方法了,大家遇到上面问题的可以使用这种方法进行解决。想知道更多相关教程还可以收藏本站。

 时间 2023-05-22 10:50:00
时间 2023-05-22 10:50:00 作者 admin
作者 admin 来源
来源 

 立即下载
立即下载