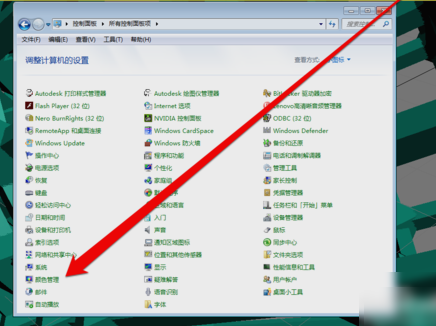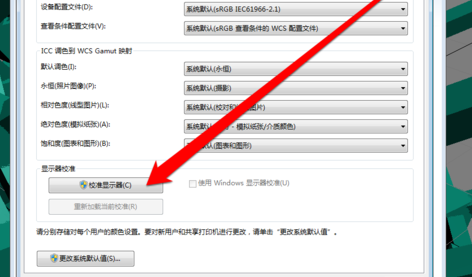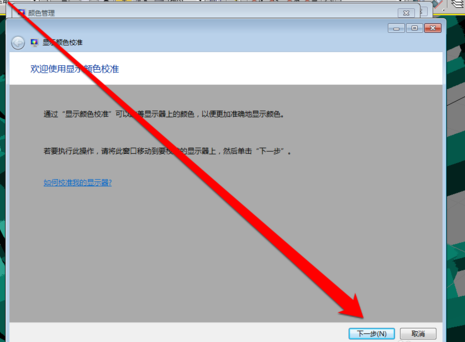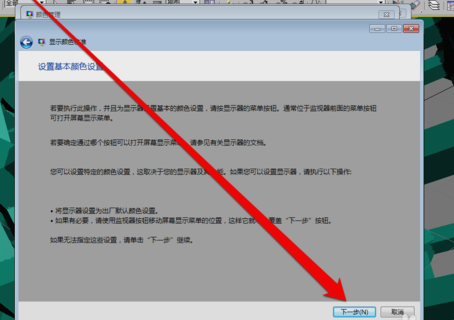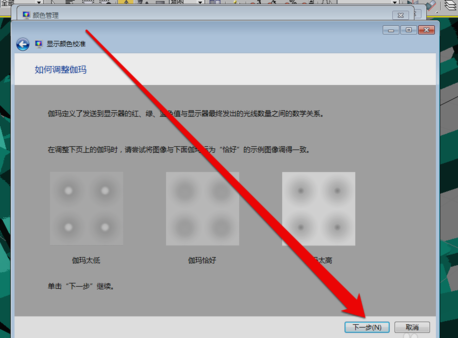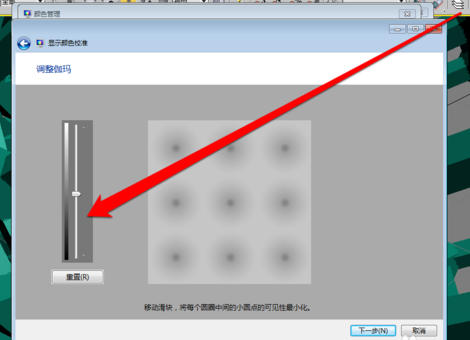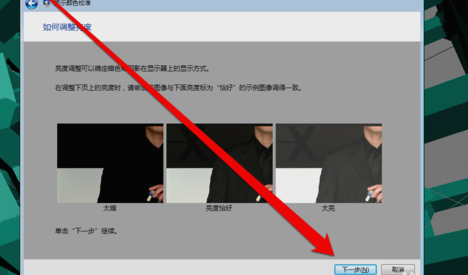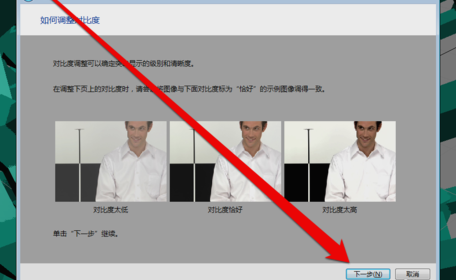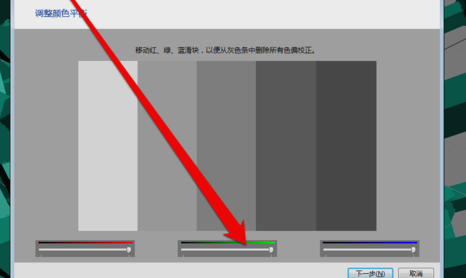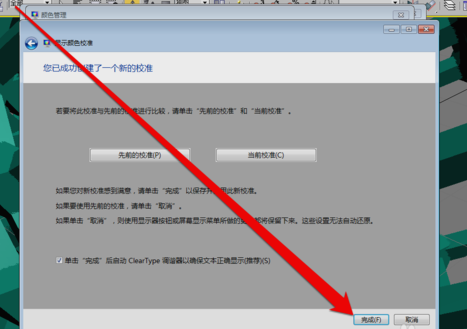win7系统怎么进行显示器颜色校正操作教学。有的时候我们的显示器会出现颜色显示差异的情况,如果你发现你的电脑显示器颜色显示有问题,那么这个情况就可以去进行颜色的修复。如何进行显示器颜色校正一起看看具体的操作教程吧。
操作教学
1、首先,打开控制面板,打开之后找到并点击“颜色管理”。
2、进入颜色管理界面之后,点击“高级”页面的“校准显示器”。
3、点开之后,进入到显示颜色校准界面,然后点下一步。
4、然后到下一个界面,再点下一步。
5、然后到了如何调整伽玛界面,看完之后再点下一步。
6、点了之计入伽玛调整界面后,拉动伽玛调整条进行调整。
7、调整完成伽玛调整后,进入显示控件对比页面。
8、显示控件调整完成后,就可以开始调整显示亮度调整。
9、调整完成后,就开始调整对比度。
10、亮度调整完成后,调整颜色平衡。
11、调整完成颜色平衡后,创建一个新的颜色校准。点击确定按钮后,使用新的颜色校准。

 时间 2022-12-29 14:05:05
时间 2022-12-29 14:05:05 作者 admin
作者 admin 来源
来源