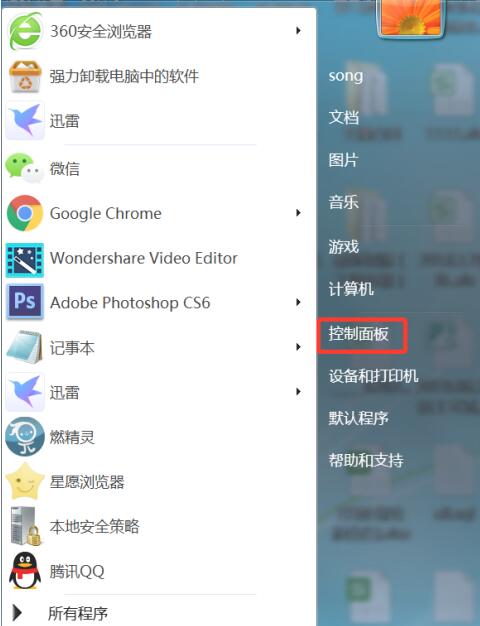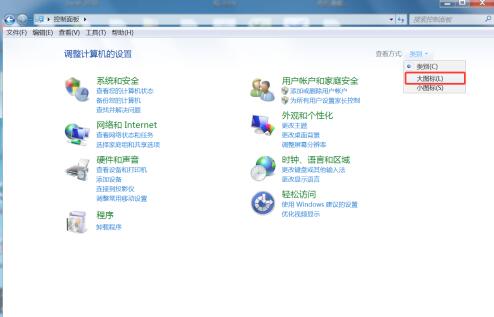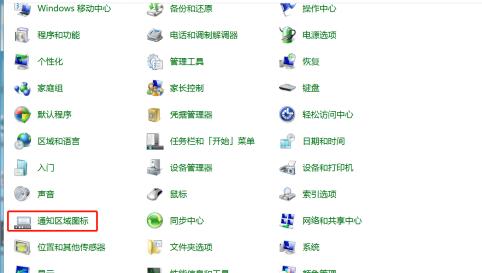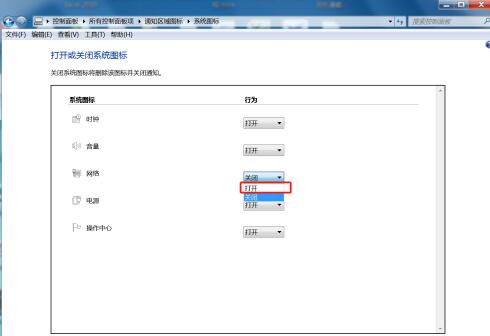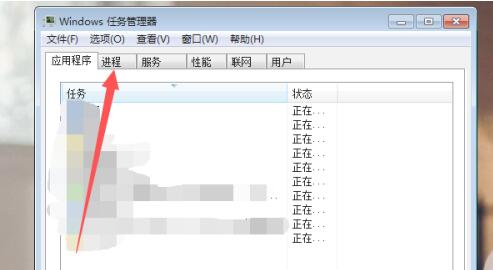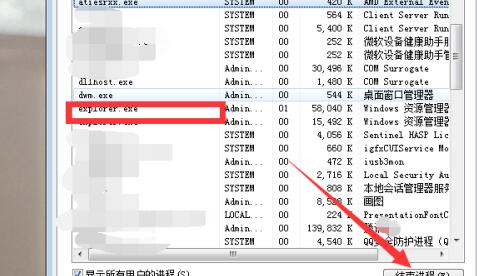win7系统无线网络图标消失了怎么重新找回?我们使用电脑的时候,如果需要连接无线网络的话,都是通过右下角的无线网络图标的,有用户发现自己电脑这个网络图标不见了。那么怎么去重新找回这个图标呢?一起来看看操作教学吧。
解决方法
1、点击开始按钮,在菜单栏中找到“控制面板”键并单击。
2、进入控制面板窗口,将查看方式改为“大图标”。
3、在控制面板窗口中找到“通知区域图标”按钮并点击进入。
4、进入通知区域图标,找到“打开或关闭系统图标”按钮并点击进入。
5、把“网络”显示图标选择“打开”点击下方“确认”。
方法二:
1、首先在电脑桌面最底部右击,在出现的第二列表中选择“启动任务管理器”。
2、进入启动任务管理器,依次找到“进程”、“explorer”按钮,点击下方结束进程按钮。
3、之后我们返回到任务栏上方的应用程序,点击下方的“新建任务”按钮,在新建任务框里面填写“explorer”,点击确定,即可重新启动系统图标。

 时间 2023-01-30 14:22:57
时间 2023-01-30 14:22:57 作者 admin
作者 admin 来源
来源