当我们使用Win10需要新建一个文件夹的时候,默认情况下,Windows系统中新建文件夹的名称,是新建文件夹。这些名称在新建之后往往都需要修改,这篇文章可以教你如何修改默认新建文件夹的名称。下面跟着小编一起来看看吧!
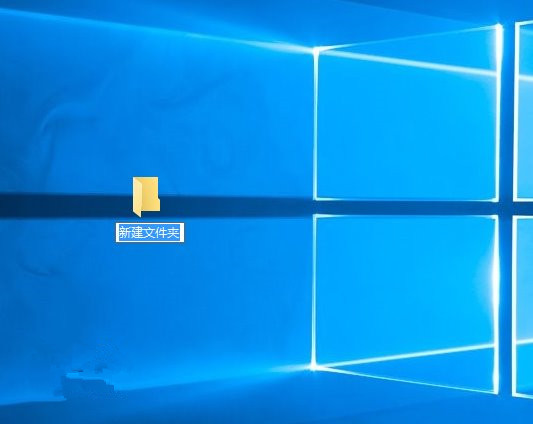
这个修改同样会用到注册表,因此最好在修改之前用软媒魔方的清理大师备份注册表,以免误操作的问题难以修复。
具体方法如下:
1、在“运行”中输入regedit后,按回车进入注册表编辑器。
2、定位到
HKEY_CURRENT_USERSOFTWAREMicrosoftWindowsCurrentVersionExplorer
3、在Explorer上新建项,命名为NamingTemplates(如果已有NamingTemplates则直接进行下一步),如下图。
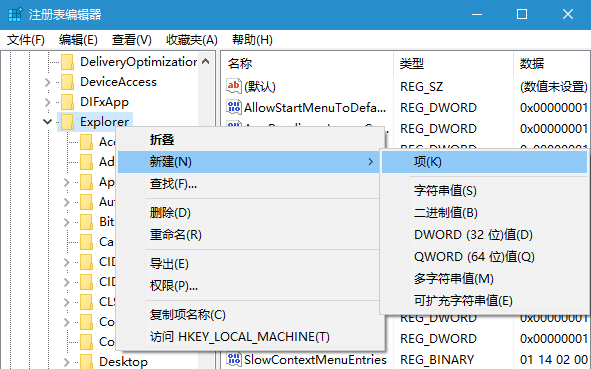
4、点击NamingTemplates,在右边空白处新建字符串值(如下图),命名为RenameNameTemplate。
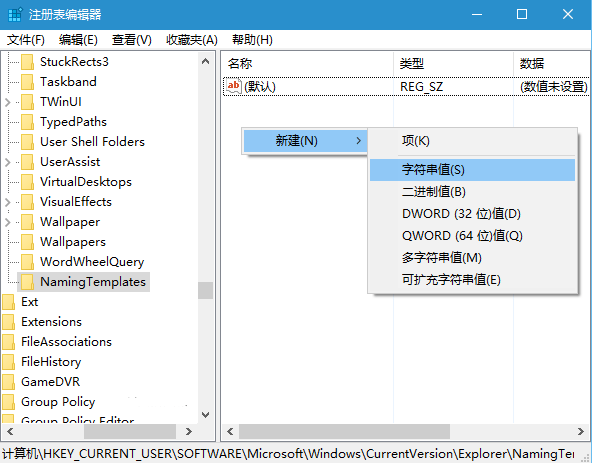
5、双击RenameNameTemplate,在“数值数据”中输入你想要的新建项目临时名称,例如“百事网文件夹”,如下图——
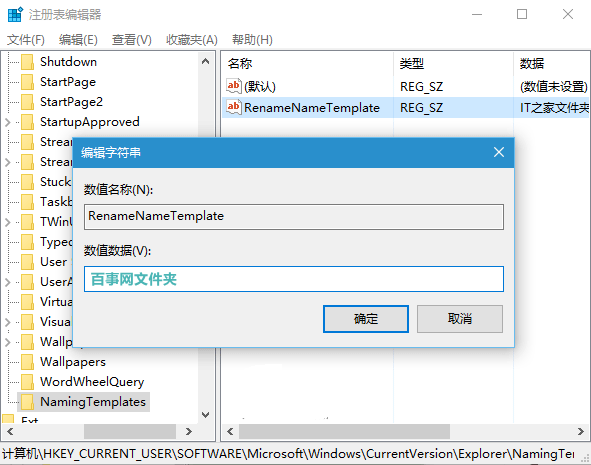
6、这一名称会应用到任何类型的新建项目,这显然不太合适。
7、还有一种“万能”个性化命名方式,格式为:前缀名%s,例如“百事网%s”。
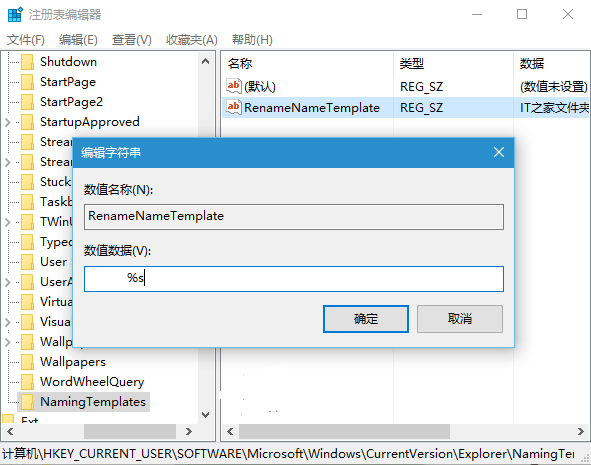
这种方式适用于所有类型的新建内容,后边的“%s”代表了相应类型的通用名称。
由于微软的通用名称中包含“新建”二字,因而这种方式无法去掉这两个字。该方法适用于Windows7/Windows 8.1/Windows10系统。

 时间 2022-12-21 11:40:13
时间 2022-12-21 11:40:13 作者 admin
作者 admin 来源
来源 



