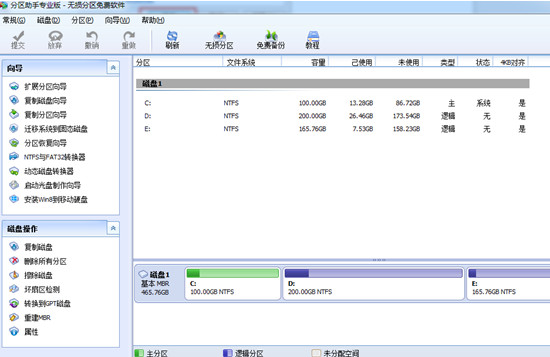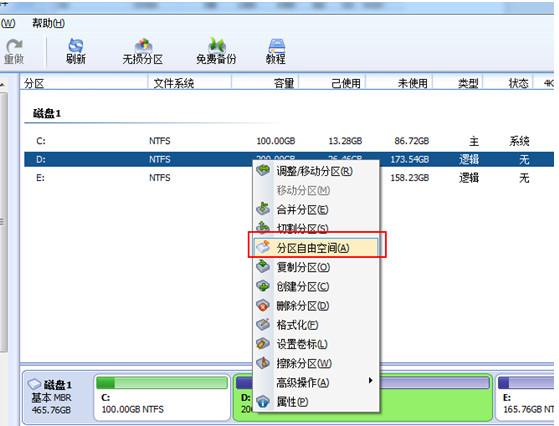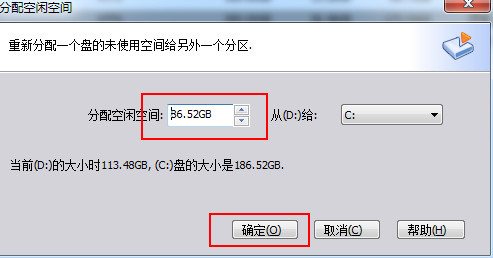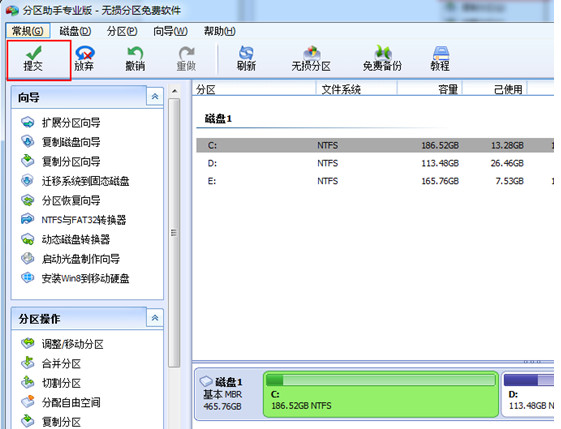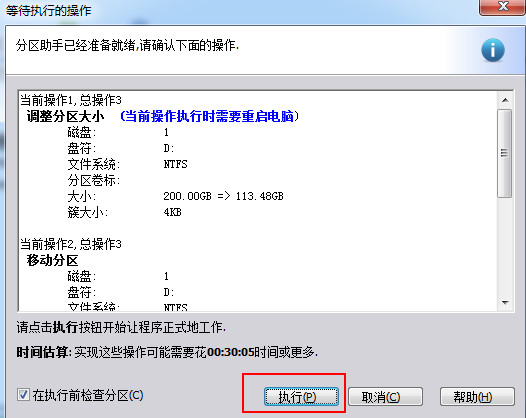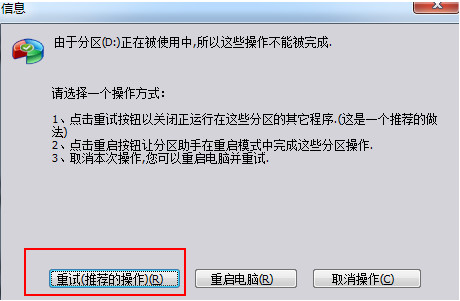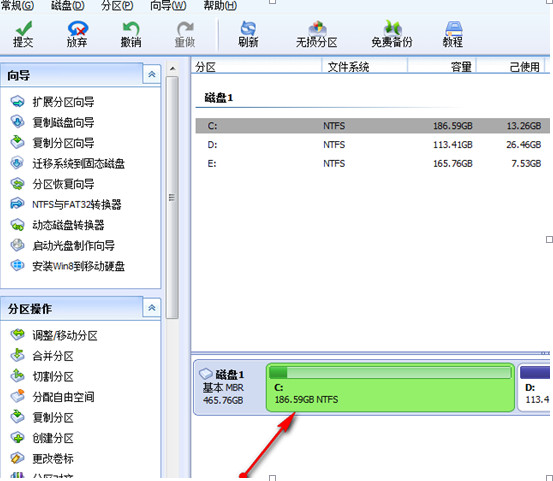相信大家都有这个体会,在初次使用电脑的时候在不知道的情况下直接把下载的软件没有选择正确的路径而直接存放到默认的路径,默认路径默认存放到C盘导致空间越来越小,这时候该怎么解决呢?接下来我们来分享一下解决这一个问题的方法。
1因为C盘属于系统主分区,所以不能用自带的磁盘工具进行压缩和拓展,我们需要下载分区助手并安装,如下图:
2接下来我们可以从D盘中腾出空间给C盘,大家可以查看哪个盘空间大,就可以拓展给C盘,接着进行选取D盘,然后右键点击选择“分区自由空间”,如下图:
3设定好需要分配给C盘的空间大小,指定给C盘,按下确定按钮,如下图:
4点击左上角“提交”选项即可,如下图:
5等待弹出设置窗口,直接点击“执行”按钮即可,如下图:
6出现分区正在被使用的提示窗时,直接点击“重试”按钮,如下图:
7助手分区会自动分配空间大小,只需耐心等待几分钟即可,完成后就能看到C盘空间变大,如下图:
以上就是借助分区助手自动分配空间,进而扩大C盘空间的操作方法。如果大家下次再度遇到相同情况就可以快速使用以上方法解决问题。

 时间 2022-12-18 09:59:18
时间 2022-12-18 09:59:18 作者 admin
作者 admin 来源
来源