win7任务栏窗口预览显示效果怎么进行优化?在任务栏切换窗口的时候,有的时候会有一些延迟。对于一些用户需要进行快速的窗口切换操作来说,这样使用起来比较不流畅。那么如何去加快预览效果,进行相关的优化,一起来看看操作的方法吧。
操作方法
1、在桌面上选择“新建-文本文档”,如下图所示:
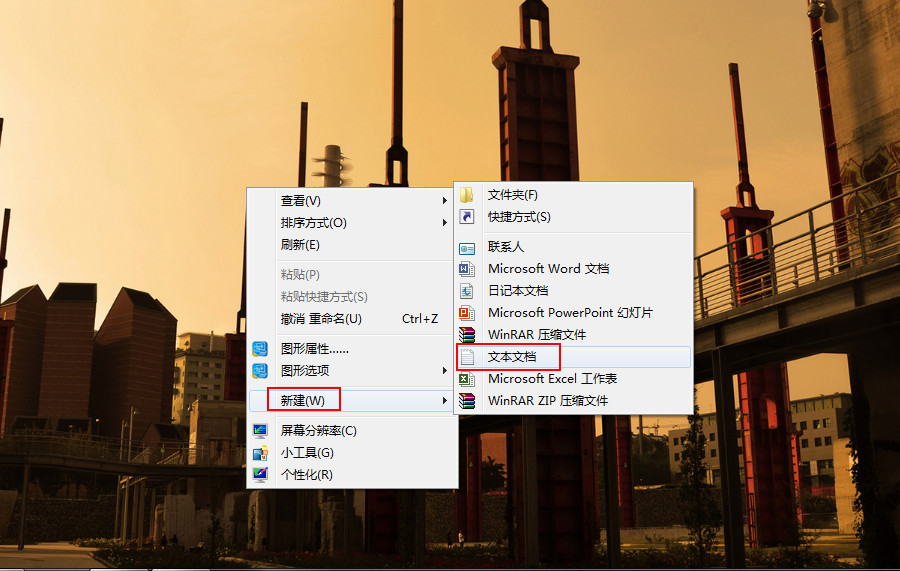
2、之后双击打开这个文本文档,然后将以下代码复制进去,如下图所示:
Windows Registry Editor Version 5.00
[HKEY_CURRENT_USER\Control Panel\Mouse]
“MouseHoverTime”=“100”
[HKEY_LOCAL_MACHINE\SYSTEM\CurrentControlSet\Control\SecurePipeServers\winreg]
“RemoteRegAccess”=dword:00000001[HKEY_CURRENT_USER\Software\Microsoft\Windows\CurrentVersion\Explorer\Advanced]
“DesktopLivePreviewHoverTime”=dword:000000f4
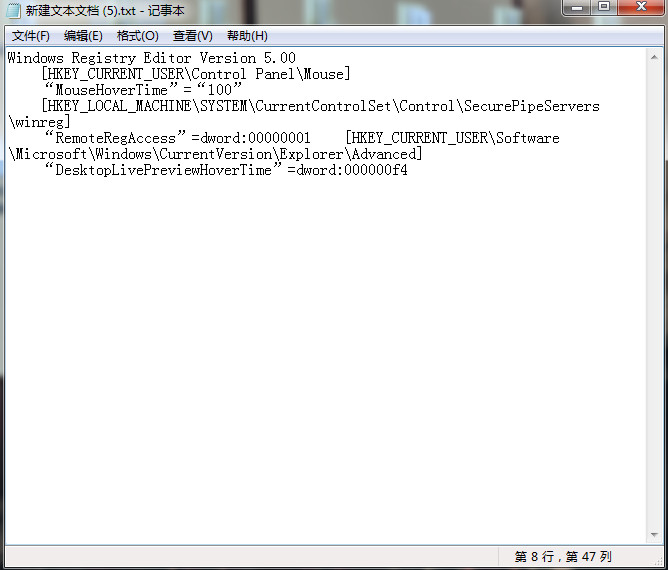
3、点击左上角文件,选择“另存为”,如下图所示:
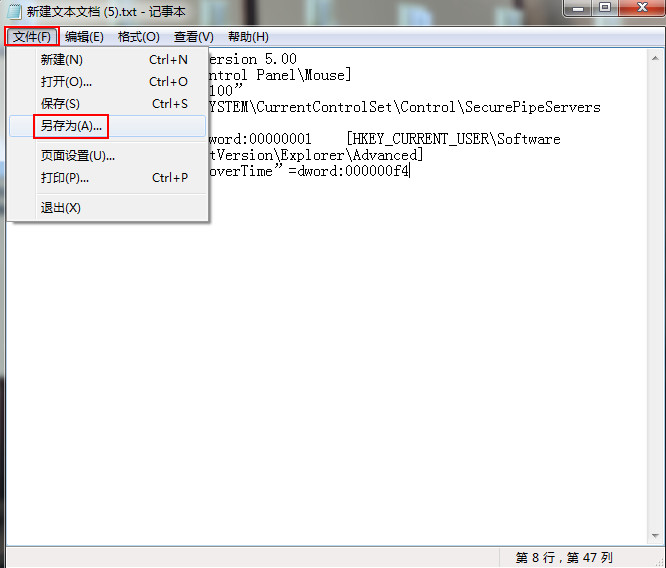
4、首先将保存类型改为“所有文件”,文件名改为.reg格式的文件,随后点击保存,如下图所示:
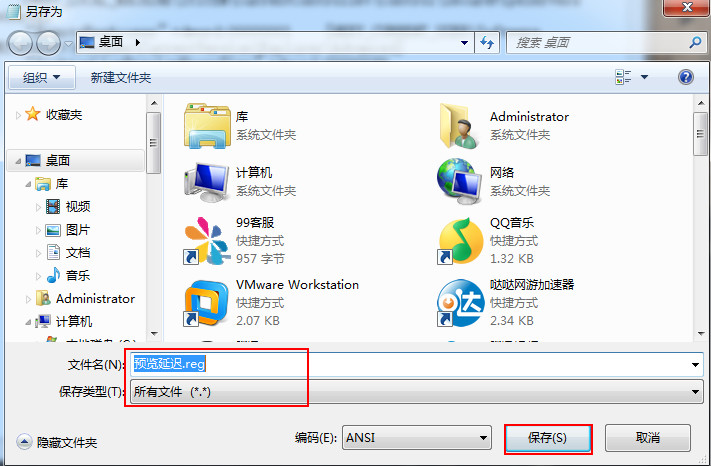
5、在桌面打开开始菜单,选择运行,在运行窗口输入“regedit”命令,点击回车,如下图所示:
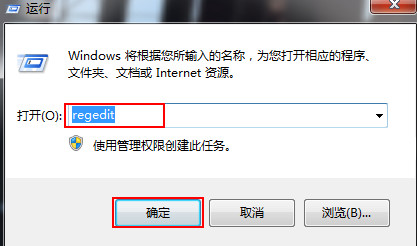
6、在打开的注册表编辑器中,点击左上角的文件,选择“导入”,如下图所示:
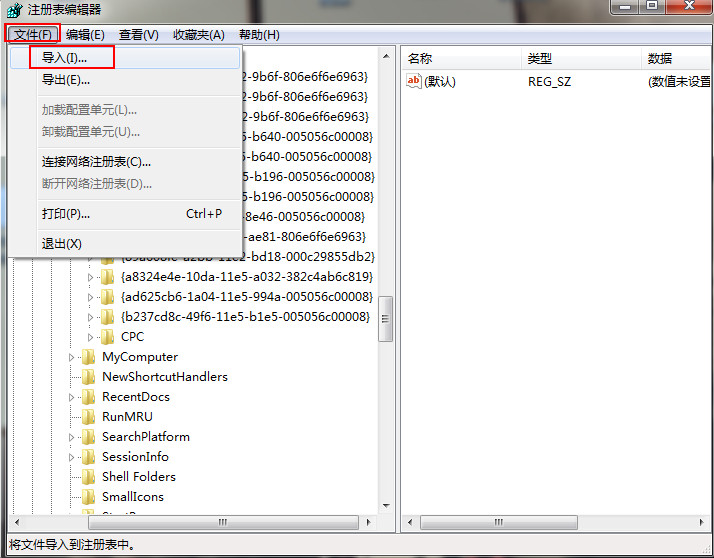
7、选择要导入的文件,随后点击打开即可,如下图所示:
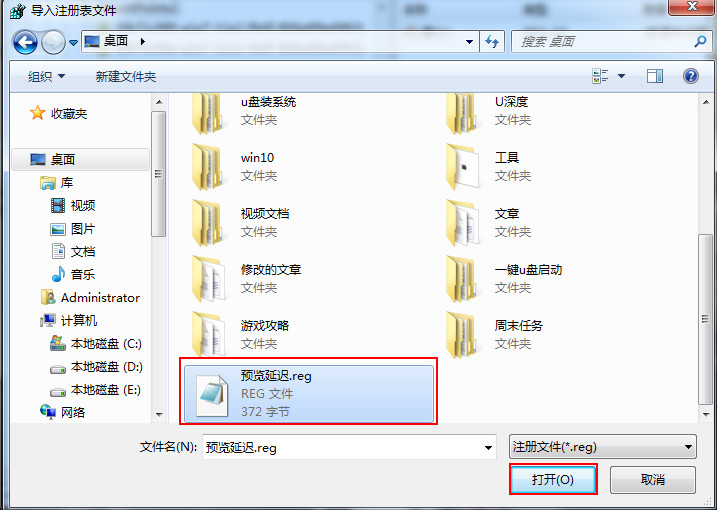
8、文件已成功导入注册表了,然后重启电脑即可,如下图所示:
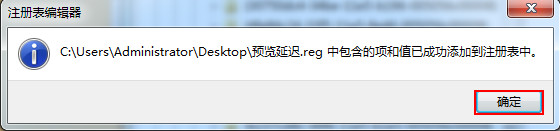

 时间 2022-12-17 14:16:28
时间 2022-12-17 14:16:28 作者 admin
作者 admin 来源
来源 



