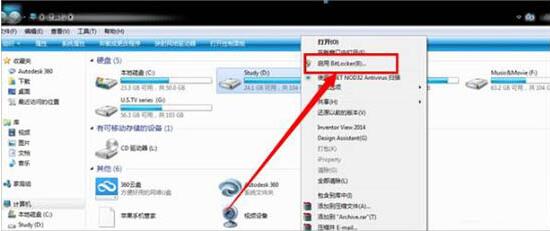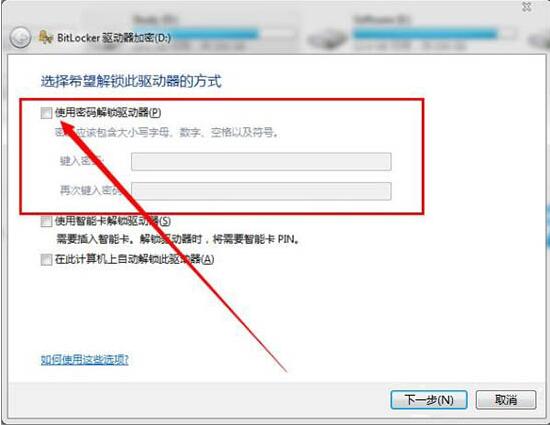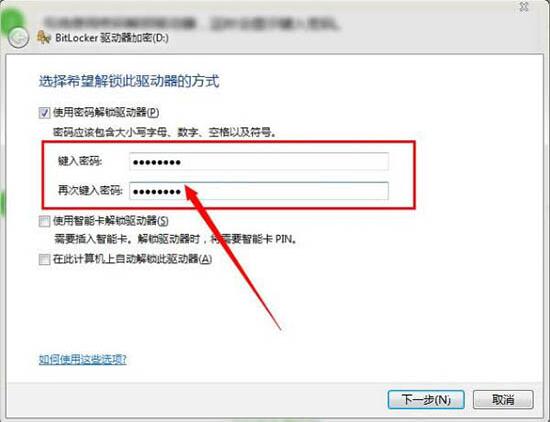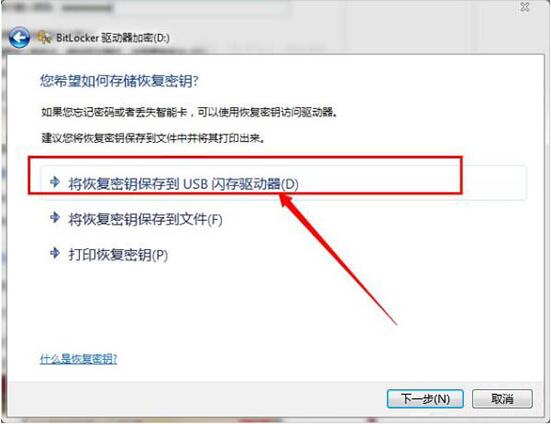我们在日常的工作中,有很多文件是不想让其他人看到了,所以想要设置一下硬盘加密,但是有很多电脑用户都不知道电脑硬盘如何加密,其实方法很简单,那么win7如何加密硬盘呢?下面为大家介绍win7电脑硬盘加密的操作步骤。
电脑硬盘加密操作方法:
1、选定要加密的硬盘,选定后右键单击,有一项是启用Bitlocker,点选。如图所示:
2、勾选使用密码解锁驱动器,这时会提示键入密码。如图所示:
3、键入一个自己常用的方便记忆的密码,点击下一步。如图所示:
4、为了防止你的密码被忘记或者丢失,系统会提示保存回复密钥的方式,按照自己喜好的方式保存密钥,小编这里以U盘闪存为例,选择第一个。如图所示:
5、选择后插入闪存,即会生成密钥回复工具,这样就可以保证驱动器只有自己可以打开啦。如图所示:
6、接下来会开始加密工作,由于硬盘比较大,大概需要一个半小时到两个小时不等,这里只能暂停下来去做一些别的事情,静静等待文件加密。加密成功后重新启动,你的硬盘就加密好了。如图所示:
win7电脑硬盘加密的操作方法就为小伙伴们详细分享到这里了,如果用户们使用电脑的时候不知道怎么加密硬盘,可以根据上述方法步骤进行操作哦,希望本篇教程能够帮到大家,更多精彩教程请关注本站。

 时间 2023-04-20 09:20:14
时间 2023-04-20 09:20:14 作者 admin
作者 admin 来源
来源