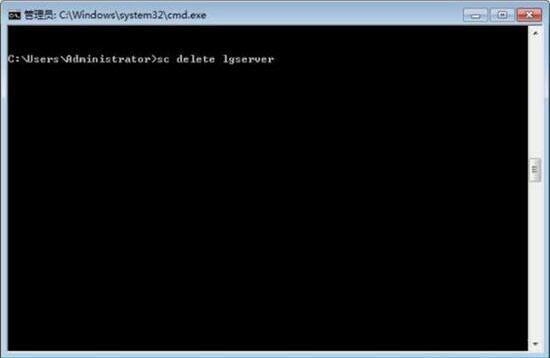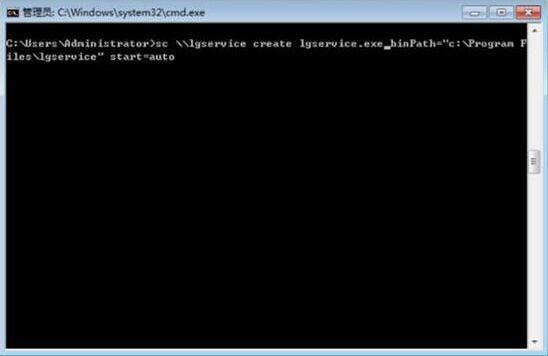相信有很多电脑用户都会碰到过这样的问题,明明自己已经卸载了软件,但是软件的系统服务还是留在了系统中,而且还影响系统的运行速度,其实我们卸载的软件也是需要删除软件的系统服务的,那么win7怎么删除系统服务呢?下面为大家分享win7删除系统服务的操作方法。
删除系统服务操作方法:
1、打开运行,输入“services.msc”,打开服务列表,查看系统服务实际的名称;如图所示:
2、然后在运行中输入“cmd”,输入“sc delete 【service name】”删除服务,删除成功后可去服务中查看服务在不在;如图所示:
3、也可以sc添加服务,添加方式打开cmd,然后输入“sc 《server》 create 【server name】【binPath= 】 start=anto”即可。如图所示:
注意
《server》的格式是\\Servers name
【server name】是服务名称
【binPath= 】是服务路径
关于win7删除系统服务的操作步骤就为用户们详细介绍到这边了,如果用户们使用电脑的时候不知道怎么删除系统服务,可以根据上述方法步骤进行操作哦,希望本篇教程对大家有所帮助,更多精彩教程请关注本站。


 时间 2023-04-20 09:20:14
时间 2023-04-20 09:20:14 作者 admin
作者 admin 来源
来源