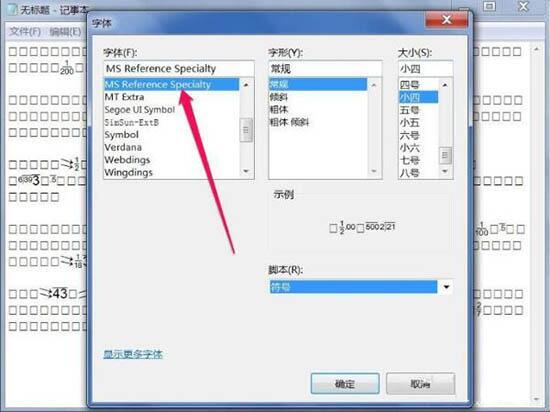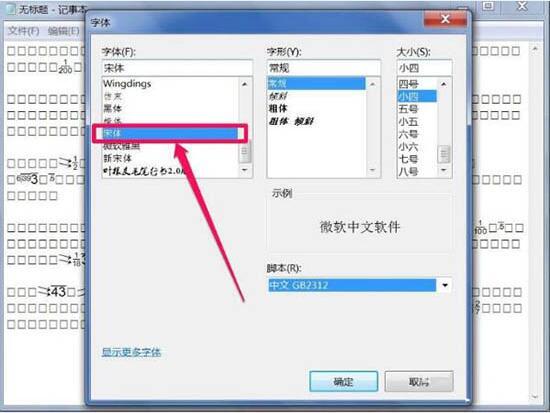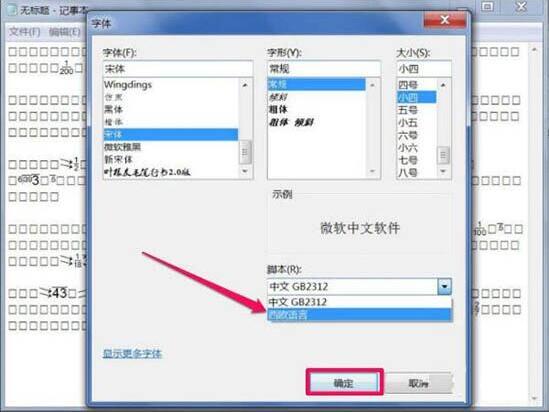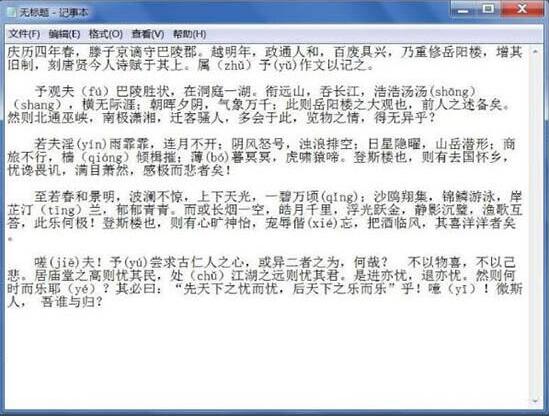最近有位win7系统用户在电脑当中打开txt文版本单的时候,却发现里面的文件变成了一堆乱码,用户反复操作了几次,结果还是一样,用户不知道怎么解决,为此非常苦恼,那么win7文本文档乱码怎么解决呢?下面为大家分享win7文本文档乱码的解决方法。
文本文档乱码解决方法:
1、遇到这种情况,最先想到的应该是字体设置错误导致,先打开记事本的“格式”菜单,选择“字体”这一项;如图所示:
2、在字体修改窗口,可以看到设置的不是中文字体,发现是一种符号字体;如图所示:
3、将它改为中文字体,大家通常使用的是“宋体”,“新宋体”之类,这里以宋体为例,选择它;如图所示:
4、然后再调整一下脚本字体集,试试中文GB2312,或者是西欧语言,然后按“确定”;如图所示:
5、再返回到记事本,就可以看到字体被纠正过来了,不再是一堆乱码了;如图所示:
6、若还是不能恢复过来,可以右键,选择复制,把乱码全部复制下来;如图所示:
7、然后打开Word文档,把刚才复制的乱码粘贴到Word中,也可以纠正乱码情况;如图所示:
8、还可以在附件中,打开写字板,把乱码粘贴到写字板上,也可以纠正乱码。如图所示:
关于win7文本文档乱码的解决方法就为用户们详细介绍到这边了,如果用户们使用电脑的时候遇到了相同的情况,可以根据上述方法步骤进行操作哦,希望本篇教程能够帮到大家,更多精彩教程请关注本站。

 时间 2023-04-20 09:20:14
时间 2023-04-20 09:20:14 作者 admin
作者 admin 来源
来源