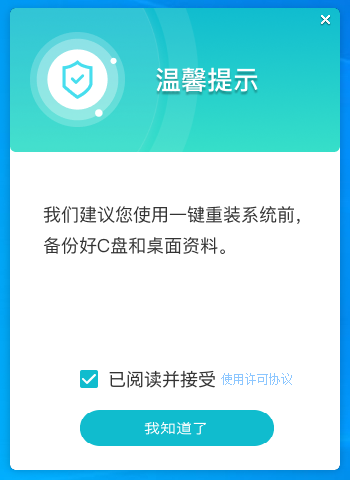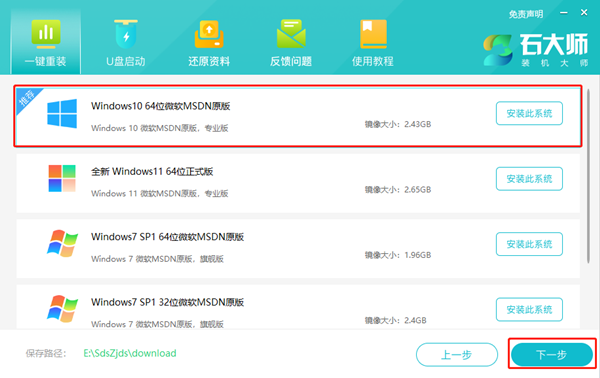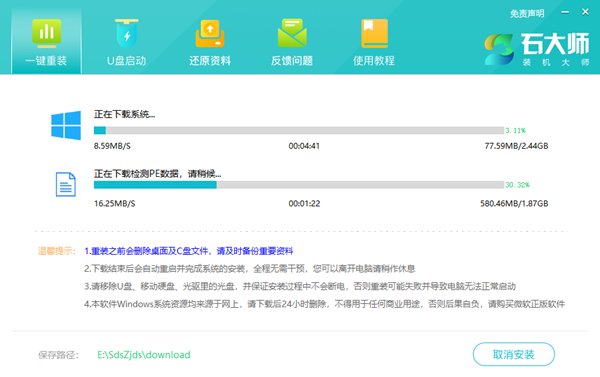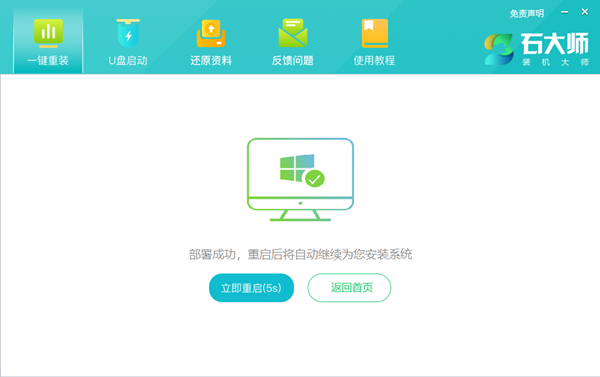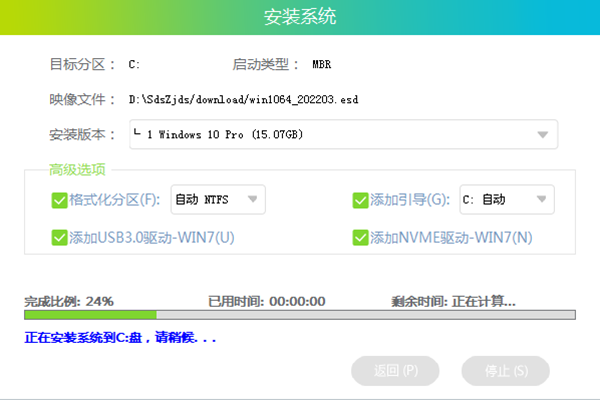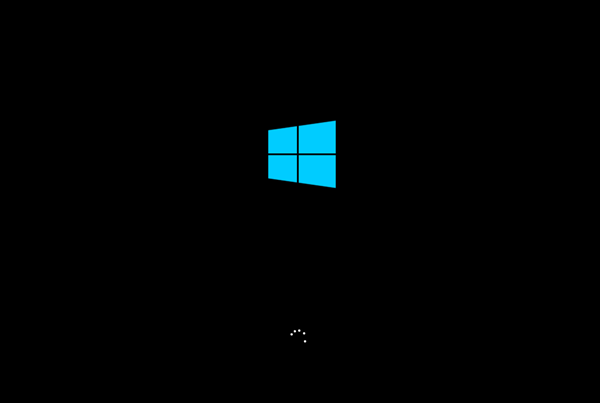联想旗下有这么一台配色独特的笔记本电脑,那就是小新Pro14,此电脑不仅CPU性能释放激进,而且续航能力也不弱,使用起来十分的顺手,不过我们在使用电脑的时候难免需要重装系统,下面就跟着小编来看看小新Pro14重装系统Win10的教程吧。
小新Pro14重装系统Win10的教程
1、首先,下载石大师装机工具;下载完毕后,关闭所有的杀毒软件,然后打开软件,软件会进行提示,仔细阅读后,点击我知道了进入工具。
2、进入界面后,用户可根据提示选择安装Windows10 64位系统。注意:灰色按钮代表当前硬件或分区格式不支持安装此系统。
3、选择好系统后,点击下一步,等待PE数据和系统的下载。
4、下载完成后,系统会自动重启。
5、系统自动重启进入安装界面。
6、安装完成后进入部署界面,静静等待系统进入桌面就可正常使用了!

 时间 2022-09-26 11:42:52
时间 2022-09-26 11:42:52 作者 yonghuang
作者 yonghuang 来源
来源 

 立即下载
立即下载