用户将音箱连接到Win7电脑后,音箱没有任何声音发出,导致用户正常使用音箱。用户先打开Win7电脑的控制面板,点击硬件和声音选项,在这里操作解决问题。接下来小编带来Win7电脑音箱没有声音的解决方法,解决后Win7电脑插上音箱就会有声音发出。
Win7电脑音箱没有声音的解决方法:
1. 打开开始菜单,控制面板,在系统和安全中,选查找并解决问题。
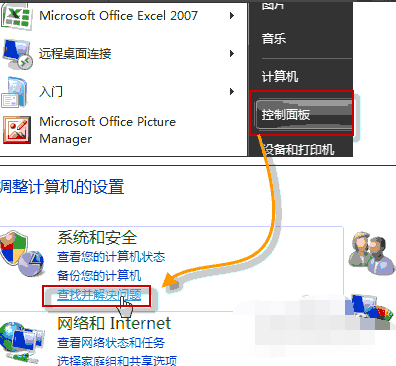
2. 打开硬件和声音,在声音选项下,选择播放音频,在播放音频对话框中,点击下一步。
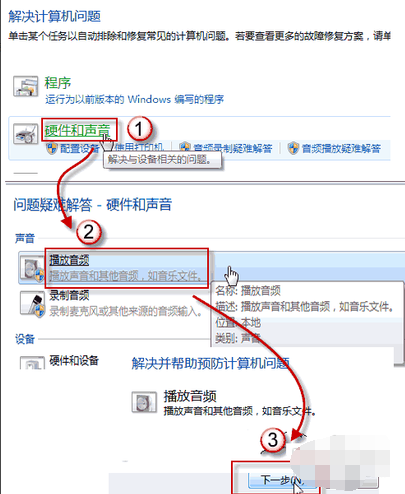
3. 在故障对话框中,选择 Headphones,并点击下一步,此时,它会给出诊断信息:外设没有插上,并给出修复建议:插上扬声器或耳机。
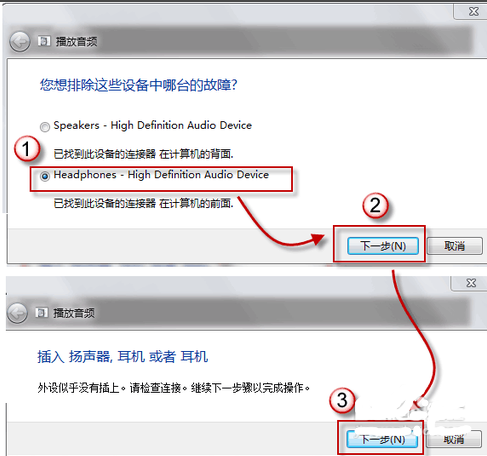
4. 此时,如果插入耳机或扬声器,并点击下一步按钮,系统会自动更改修复,并给处如下对话框。
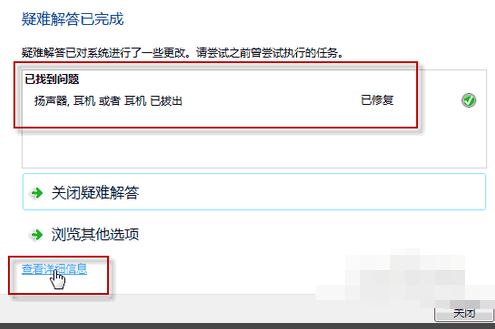
5. 而如果您没有插上耳机或扬声器,直接点击下一步按钮,系统信息则会变成如下内容。
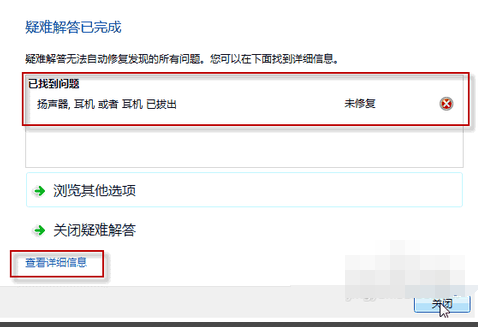
以上就是系统之家小编为你带来的关于“Win7电脑音箱没有声音的解决方法”的全部内容了,希望可以解决你的问题,感谢您的阅读,更多精彩内容请关注系统之家官网。


 时间 2024-01-15 17:40:45
时间 2024-01-15 17:40:45 作者 admin
作者 admin 来源
来源 







