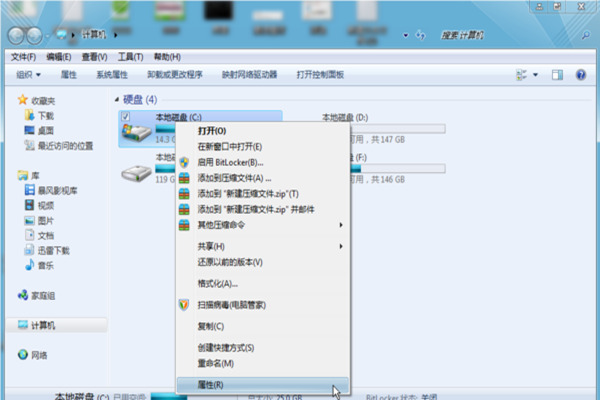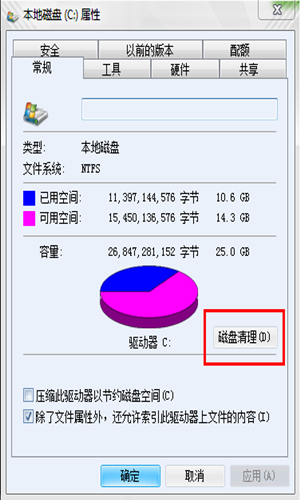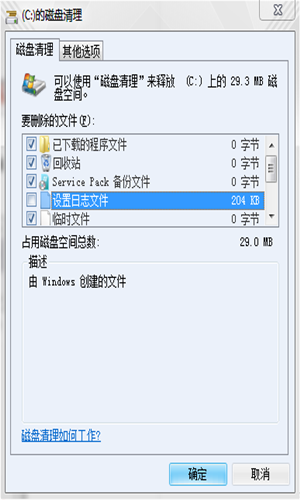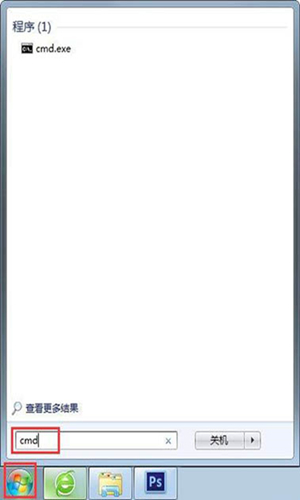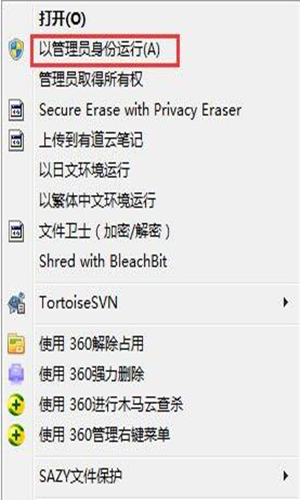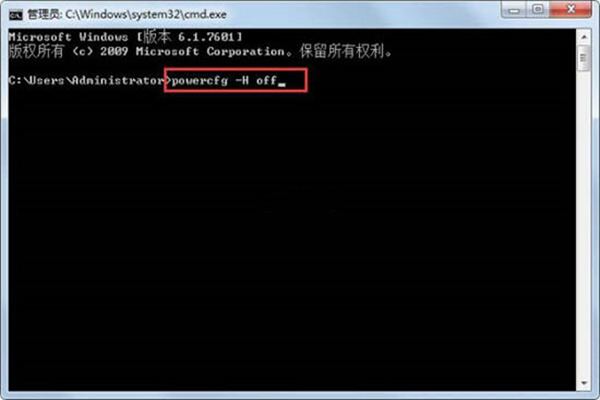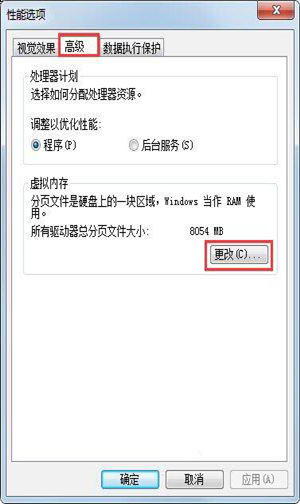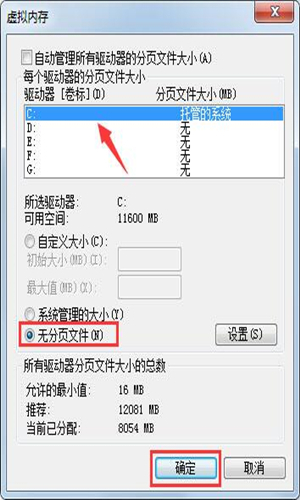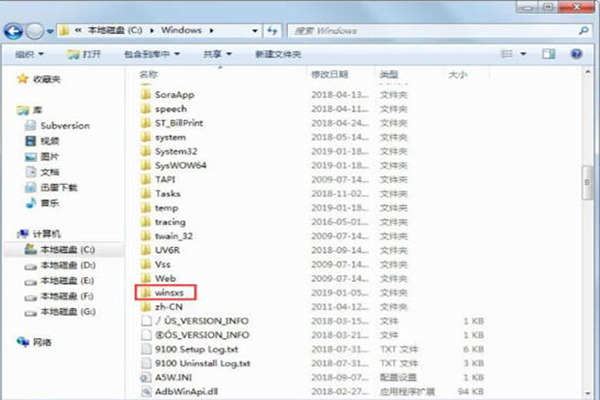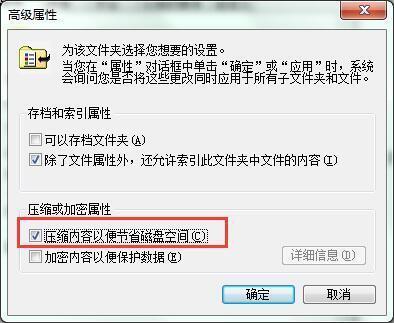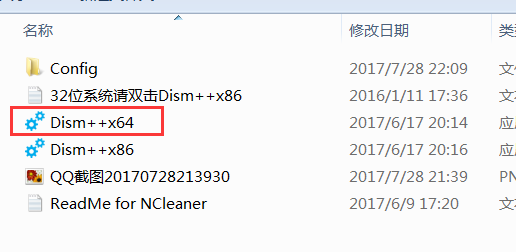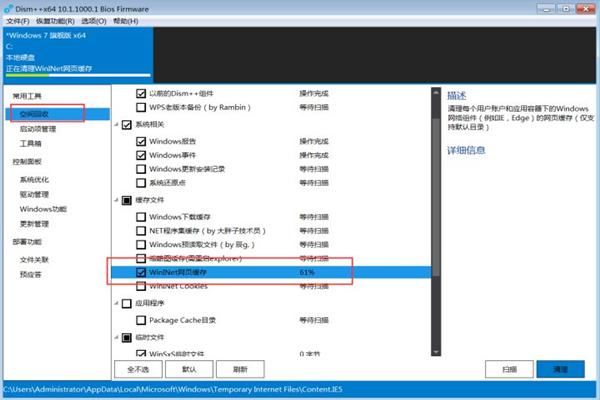win7系统C盘内存如何清理操作方法分享。一些用户发现自己的win7系统电脑的系统盘出现了变成红色的情况,那么这个情况下如何去进行内存的清理,让我们的系统盘有足够的空间,恢复蓝色的显示。一起看看操作的方法吧。
操作步骤:
1、许多聊天软件或者手机时会自动备份,占用我们各类空间,小编这里提供几个常用的软件备份路径,对于无用的备份直接删除就好。
2、iphone备份路径:【C:\Users\Administrator\AppData\Roaming\Apple Computer\MobileSync】。
3、微信或qq聊天路径:【C:\Users\Administrator\AppData\Roaming\Tencent】。
4、如果以上两个路径都不存在大文件内容,可以查看:【C:\Users\Administrator\AppData】,直接删除无用内容。
方法二、磁盘清理
1、右键点击【c盘】,选择【属性】。
2、在新跳出的页面中,选择【磁盘清理】。
3、此时电脑会自动对c盘清理,稍等片刻以后会跳出磁盘清理页面,之后将所有文件选中,点击【确定】就可以了。
方法三、cmd清理
1、打开win7系统左下角的【开始】菜单,在搜索栏当中输入【cmd】。
2、鼠标右键点击【cmd、exe】,选择【以管理员身份运行】。
3、在运行页面输入【powercfg -H off】,按下回车。
4、在桌面右键【计算机】,选择【属性】,之后点击【高级系统设置】。
5、在新跳出的页面选择【高级】-【更改】。
6、在新窗口中首先选中【无分页文件】,之后点击【确定】。
7、之后在c盘windows文件夹下找到【winses】,右键点击【属性】,之后选择【高级】。
8、将【压缩内容以便节省磁盘空间】勾选,最后选择【确定】,就可以清理c盘空间了。
方法四、软件清理
1、常规的软件都是具有c盘清理功能的,小编在这里特别推荐【Dism++】这个清理工具。
2、直接百度下载正版软件,之后点击【Dims++x64】。
3、之后只要清理无用的缓存和文件就可以了。
以上就是关于win7系统清理C盘的操作方法,小伙伴们都学会了吗?更多相关教程,请继续关注我们。


 时间 2022-12-09 13:58:54
时间 2022-12-09 13:58:54 作者 admin
作者 admin 来源
来源