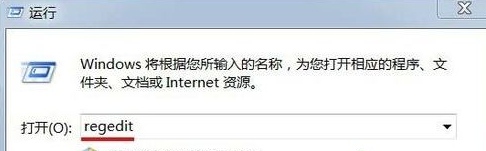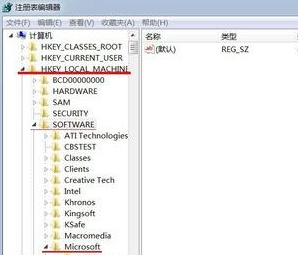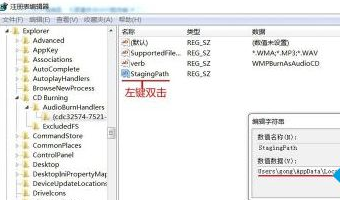随着电脑的使用率越来越高,我们有时候可能会遇到win7系统笔记本修改注册表值解决光驱不读盘的问题,如果我们遇到了win7系统笔记本修改注册表值解决光驱不读盘的问题,要怎么处理win7系统笔记本修改注册表值解决光驱不读盘呢?
win7系统笔记本修改注册表值解决光驱不读盘的详细解决方法:
方法如下:
1、鼠标点击win7系统“开始”菜单,选择“运行”选项;
2、在打开的运行对话框中输入regedit字符命令并按确定键;
3、在打开的注册表编辑器窗口左侧依次展开:
HKEY_CURRENT_USER\Software\Microsoft选项;
4、在Microsoft的展开项中找到:Windows,并依次展开:\CurrentVersion\Explorer选项;
5、在Explorer的展开项中找到:CD Burning,并依次展开:CD Burning\AudioBurndlers选项;
6、鼠标点击AudioBurndlers展开项中的:{cdc32574-7521-90c3-8d5605a34933};
7、在对应的右侧窗口,鼠标右键空白处,新建( 二进制值)项;
8、将此项命名为:StagingPath,并点击StagingPath选项;
9、在弹出的编辑字符串窗口的数值数据(V)栏中输入:C:\Users\gnong\AppData\Local\Microsoft\Windows\Burn\Burn;
10、点击确定键并退出注册表编辑器。
通过以上10个步骤,我们能够解决笔记本win7系统修改注册表值解决光驱不读盘的问题
看完这篇关于win7系统笔记本修改注册表值解决光驱不读盘的解决方法的教程,还有不知道怎么解决的小伙伴赶快来学习一下吧!相信这篇文章一定可以帮到大家!

 时间 2023-05-31 10:32:58
时间 2023-05-31 10:32:58 作者 admin
作者 admin 来源
来源