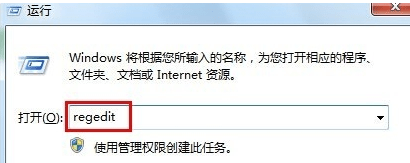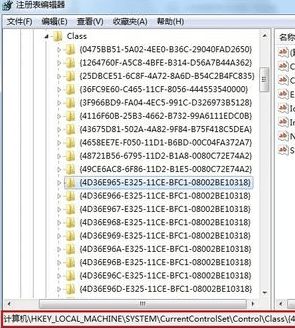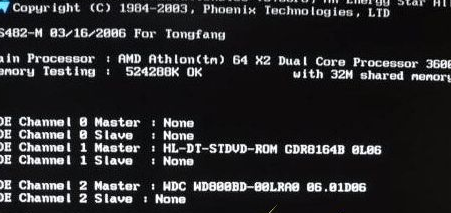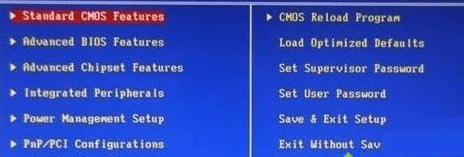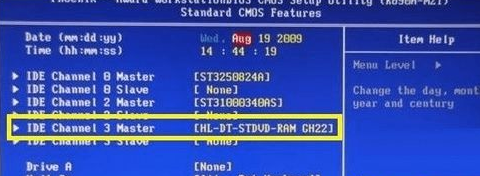随着电脑的使用率越来越高,我们有时候可能会遇到win7系统不显示光驱盘符的问题,如果我们遇到了win7系统不显示光驱盘符的问题,要怎么处理win7系统不显示光驱盘符呢?
win7系统不显示光驱盘符的详细解决方法:
方法一、
1、首先在键盘上按“Win+R”打开“运行”对话框,输入“regedit”打开注册表程序;
2、在注册表编辑器界面,依次展开【HKEY_LOCAL_MACHINE \SYSTEM \CurrentControlSet \Control \Class \{4D36E965-E325-11CE-BFC1-08002BE10318}】,然后查看右侧是否存在在“UpperFilters”和“LowerFilters”键值,如果存在就将其删除掉。
3、最后重启一下计算机,就会发现光盘图标又显示出来啦。
方法二、
如果以上方法无法解决问题,则导致光盘盘符不显示的原因及有可能是由于CMOS设置中禁用光驱所致。
1、对此重新开机,在出现第一屏幕时,根据屏幕提示按相应的键进入CMOS设置界面;
2、接着进入“Standard CMOS Features”(基本设置)项;
3、然后在设备列表中,启动光盘设备。最后重启计算机就可以了。
下次遇到win7不显示光驱盘符具体的设置方法:直接采取教程内容来解决即可,希望本教程内容对大家有所帮助!
到这里本文关于win7系统不显示光驱盘符的解决方法就结束了,方法还是很简单的,如果还有不清楚的可以参考以上的教程,当然方法不止这一种,更多知识等着我们去发现!

 时间 2023-01-24 10:50:07
时间 2023-01-24 10:50:07 作者 admin
作者 admin 来源
来源