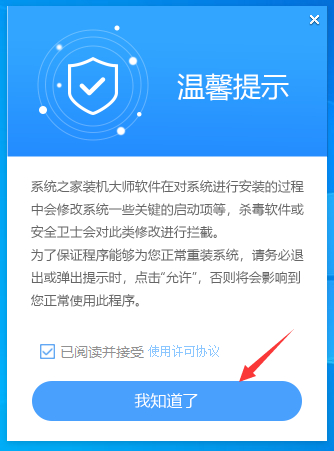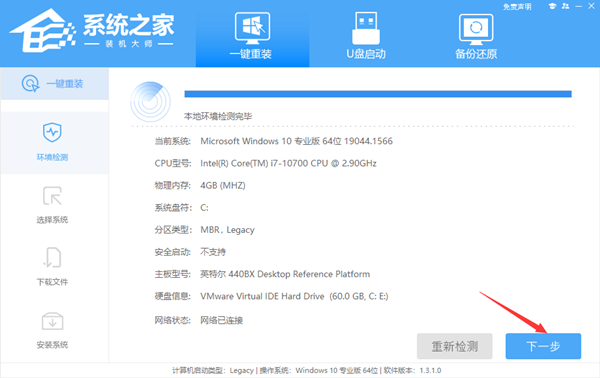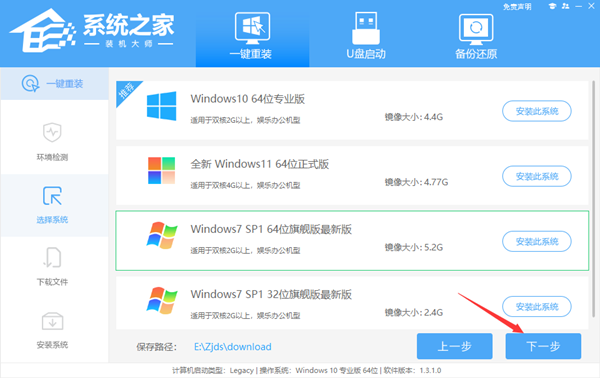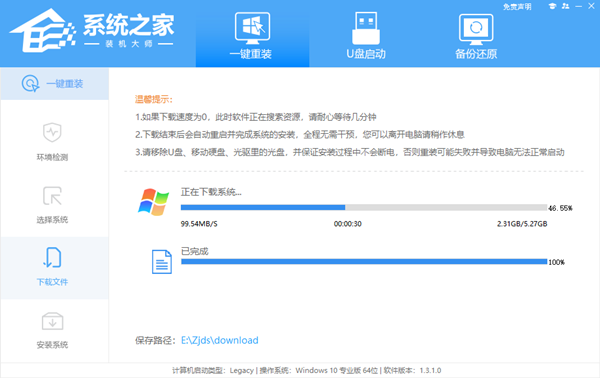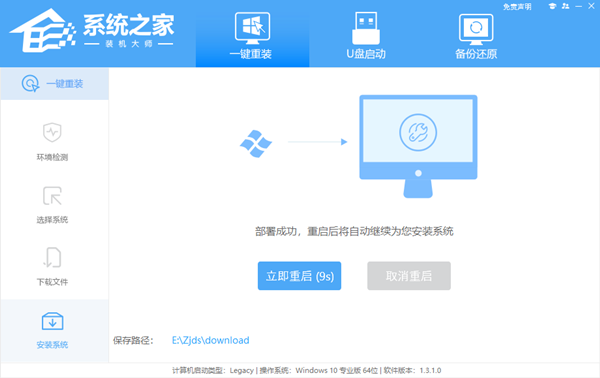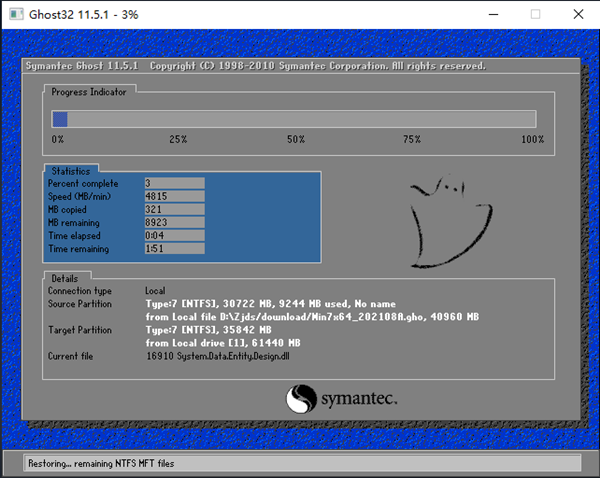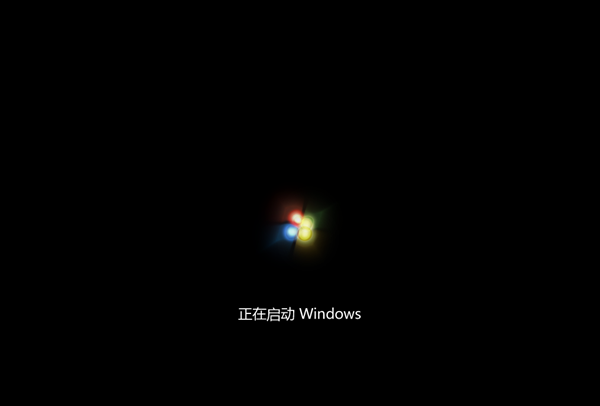一键重装Win7系统如何进行?小伙伴们都知道win7系统以稳定性和兼容性而受到大家的喜爱,那有些小伙伴想要重装到win7系统要如何进行呢?小编的推荐是系统之家装机大师,十分好用,而且重装简单哦,那小编就在下面带来一键重装Win7方法教程,快跟着小编一起来看看吧!
一键重装Win7方法教程
1、首先关闭所有的杀毒软件,然后下载系统之家装机大师,打开软件,软件会进行提示,仔细阅读后,点击“我知道了”进入工具。
2、进入工具后,工具会自动检测当前电脑系统的相关信息,点击下一步。
3、进入界面后,用户可根据提示选择安装Windows7 64位系统。注意:灰色按钮代表当前硬件或分区格式不支持安装此系统。
4、选择好系统后,等待PE数据和系统的下载。
5、下载完成后,系统会自动重启系统。
6、重启系统后,系统会默认进入PE环境,进入后,系统将会自动进行备份还原,等待完成。
7、系统备份还原完成后,会开始系统自动安装,安装完成自动重启后即可进入系统。

 时间 2022-08-11 15:51:42
时间 2022-08-11 15:51:42 作者 zhuojing
作者 zhuojing 来源
来源 

 立即下载
立即下载