win7虚拟pdf打印机怎么安装?Pdf虚拟打印机是我们经常需要使用的办公软件。在不同的系统中安装虚拟打印机的方法是不一样的,虚拟打印机会模拟输出和源文件不一样的格式,PDF虚拟打印机主要是将其他格式的文档转换成PDF格式的文档进行保存。如果要使用PDF虚拟打印机在win7系统中打印文件,如何使用呢?还不清楚的小伙伴们,快跟着小编一起来看看具体的操作吧!
win7虚拟pdf打印机的安装方法:
1、点击“开始”,选择“设备和打印机”。
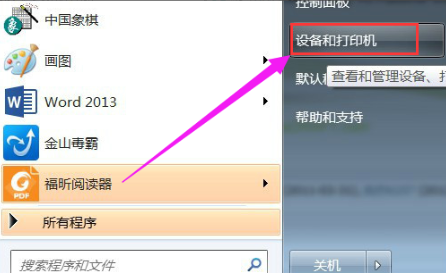
2、点击“添加打印机”。选择“添加本地打印机”。
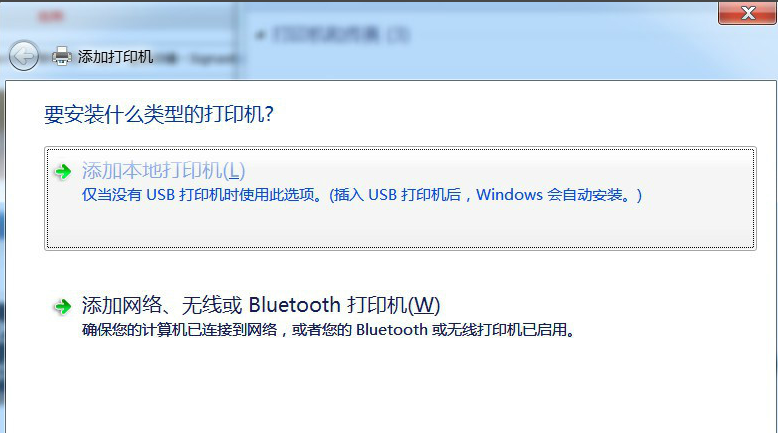
3、在“使用现有的端口”选择“file:(打印到文件)”。
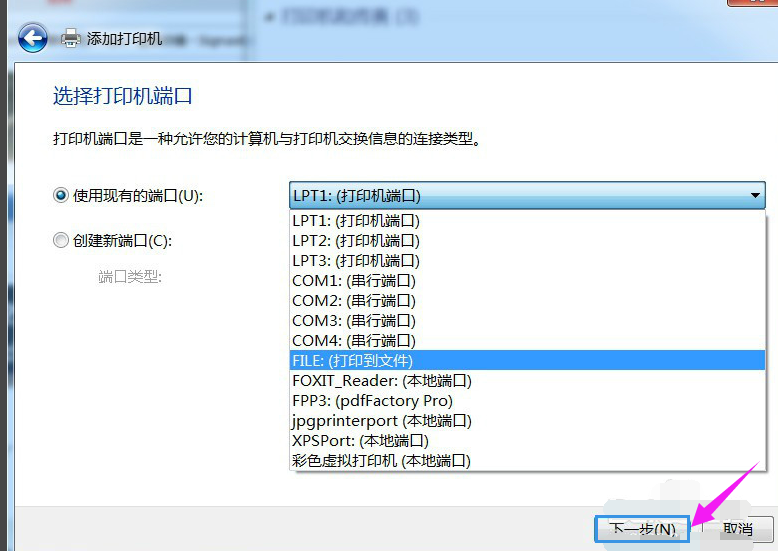
4、厂商选“generic”。设备选“MS Publisher imagesetter”。
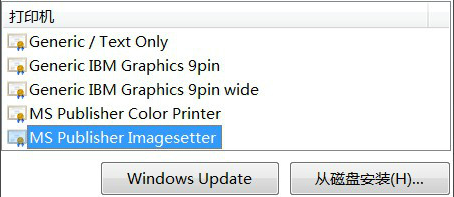
5、点击“下一步”。键入打印机名称可为:“彩色虚拟打印机”、“PDF彩色虚拟打印机”。
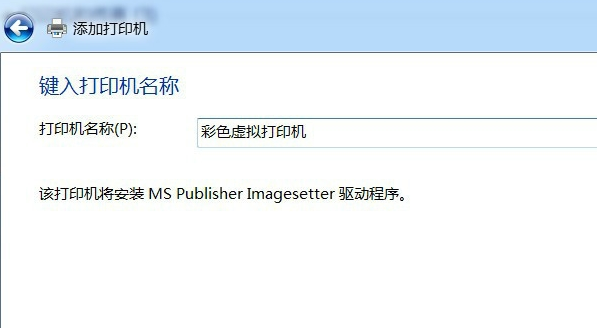
6、根据自身需要选择是否“共享”选项。
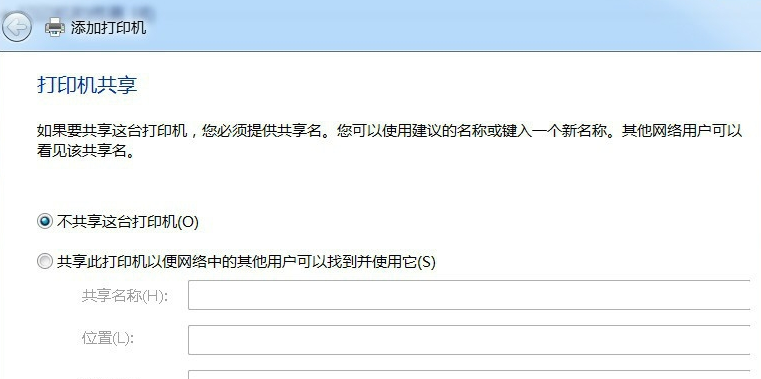
7、选择是否“设为默认打印机”后,点击“完成”。
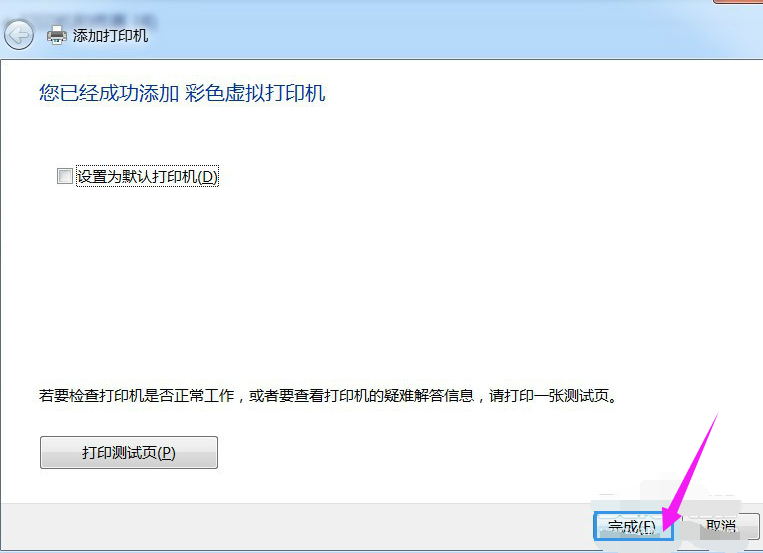
8、查看“设备和打印机”,已经添加了一个“彩色虚拟打印机”。打印过程中需要键入“输出文件名”,然后点“确定”。很快,将Word打印成PDF获得了成功。

以上就是win7电脑安装pdf虚拟打印机的方法了,希望可以帮助你呀!

 时间 2022-07-07 11:29:24
时间 2022-07-07 11:29:24 作者 admin
作者 admin 来源
来源 

 立即下载
立即下载




