win7怎么设置屏幕不休眠状态?在日常使用电脑的时候,有些小伙伴们就不喜欢电脑屏幕自己进入睡眠模式,想要设置屏幕不休眠,那怎么进行设置呢?还不清楚的小伙伴们也不用着急哦,小编已经带来解决方法啦,跟着小编一起来看看吧!
win7设置屏幕不休眠状态的方法

1、首先我们点开始-控制面板,打开控制面板。如图所示。
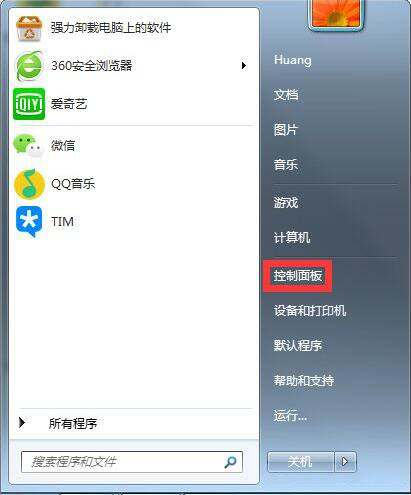
2、在控制面板中找到“电源选项”,点击进入。如图所示。
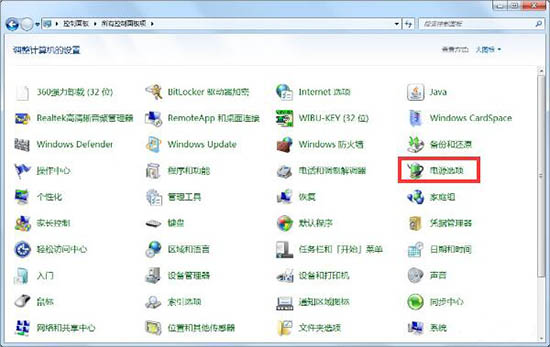
3、然后根据你的选择,我这边选择的是平衡,则在平衡的右边点击更改计划设置,自己是哪一项就选哪一项对应的更改计划设置。如图所示。
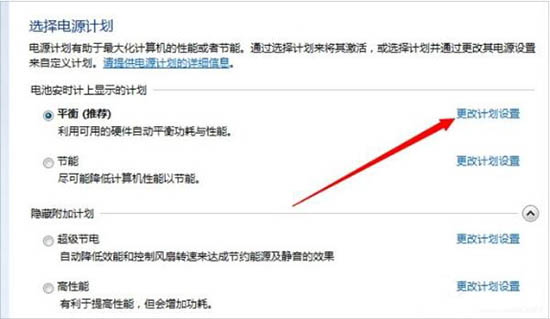
4、由于我的是笔记本,笔记本这里可以对使用电池时和接通电源进行不同的设置,达到自己理想的效果,设置都是一样的,我们如果不希望电脑休眠,则在使计算机进入睡眠状态那一项选择从不,如果希望不进行休眠的话,笔记本建议使用电池时设置睡眠时间,接通电源则选择从不。如图所示。
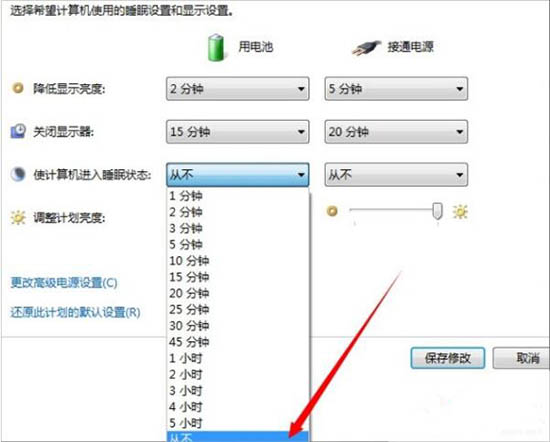
5、对于一段时间后屏幕自动关闭,也就是屏幕自动变黑,可以在关闭显示器那一项中进行选择,不希望关闭则选择从不,否则根据自己的情况进行时间的选择。如图所示。

6、第一项降低屏幕亮度也是一样的,设置一个时间或者从不,时间到达后屏幕则会稍微变暗一些,鼠标或键盘有动作之后则会恢复。
以上就是win7设置屏幕不休眠状态方法的全部内容了,希望可以给到你帮助呀!

 时间 2022-07-28 10:23:02
时间 2022-07-28 10:23:02 作者 admin
作者 admin 来源
来源 

 立即下载
立即下载




