windows7系统光盘如何安装?最近听小伙伴们提起对win7系统的喜爱程度,那可是十分受到欢迎的。有的小伙伴们想用光盘的方法安装win7系统进行使用,那要如何安装呢?小编已经带来了windows7系统光盘安装教程,还不清楚的小伙伴们跟着小编一起看下去吧!

windows7系统光盘安装教程
1、重启电脑,然后在开机界面出来的时候,按下U盘启动快捷键。
2、在弹出的启动菜单中选择DVD选项,按下回车键。
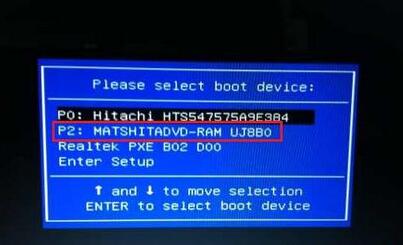
3、如果电脑显示Press any key to boot from CD...,直接按回车,从光盘启动进入这个主菜单,按数字2或点击选项2运行【Windows PE微型系统】。

4、进入光盘PE之后,如果需要重新分区,双击桌面上【分区工具DiskGenius】,然后点击【硬盘】—【快速分区】。
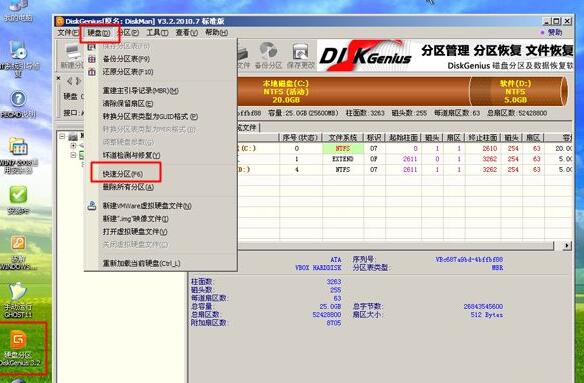
5、弹出这个窗口,设置分区数目和大小,系统盘一般建议50G以上,点击确定执行分区操作。

6、完成分区后,双击【自动恢复win7到C盘】,弹出这个提示框,直接点击确定执行。
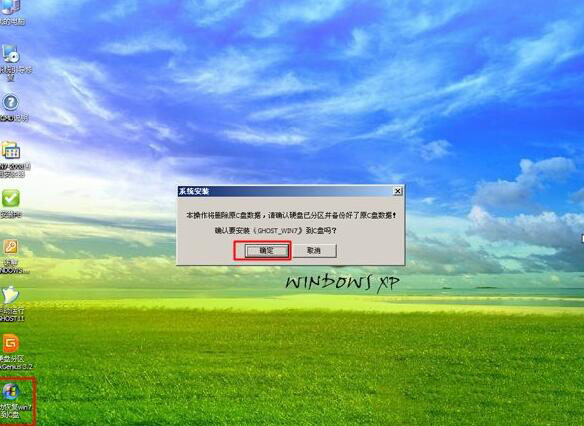
7、进入到这个界面,执行win7系统还原到C盘的操作,等待进度条执行完成,该过程需要5分钟左右。
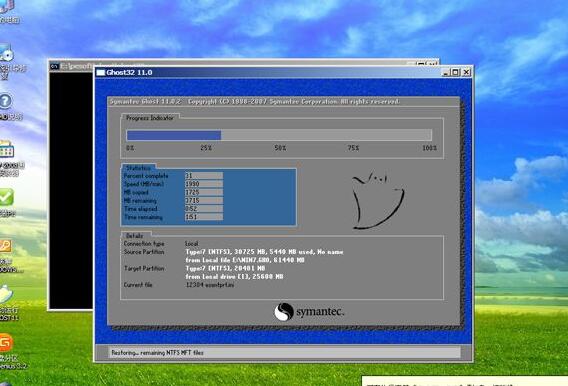
8、完成解压后,电脑会自动重启,这时可以取出光盘,重启后执行装win7系统以及系统配置过程。

9、win7光盘装系统过程中会有多次的重启,最后重启进入全新win7系统桌面后,安装完成。
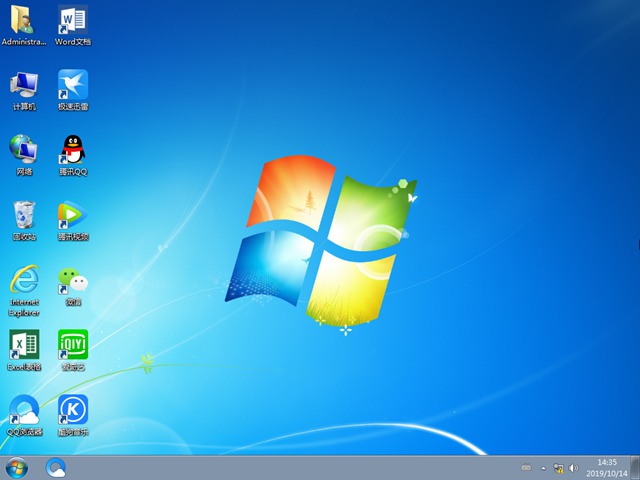

 时间 2022-07-28 11:21:32
时间 2022-07-28 11:21:32 作者 admin
作者 admin 来源
来源 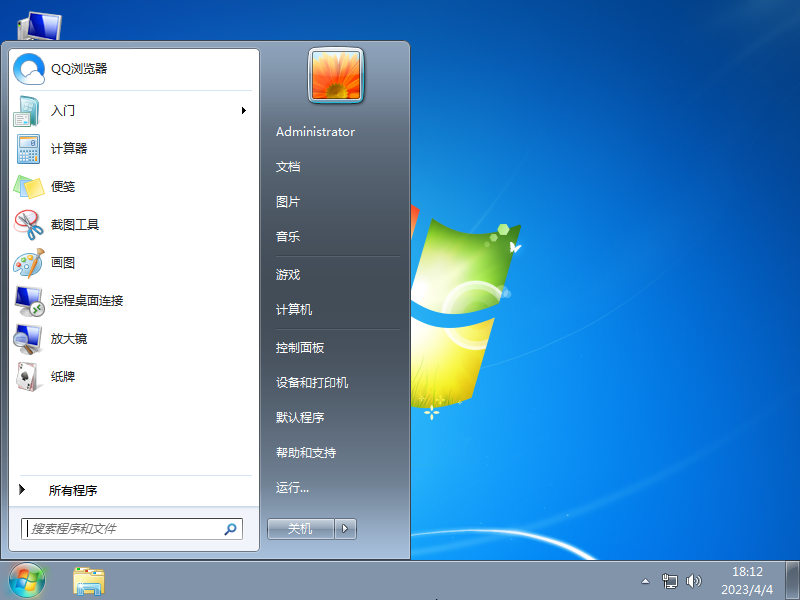

 立即下载
立即下载




