win7上传速度慢如何解决?最近有小伙伴们向小编反映说自己感觉win7系统的下载速度很不错就是在上传的时候不知道为什么很慢,不知道怎么回事,如何解决这个问题。其实是电脑默认设置了限制上传速率了。只要我们进行更改就可以啦。想知道具体的设置操作的话就跟着小编一起来看看吧!
win7上传速度慢的解决方法
方法一:
1、首先打开控制面板,所有控制面板项网络和共享中心,然后点击更改适配器设置,右键选中本地连接。
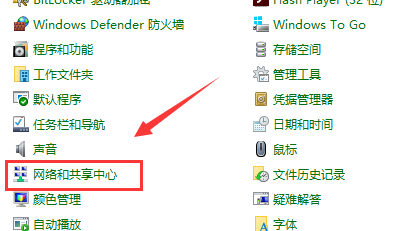
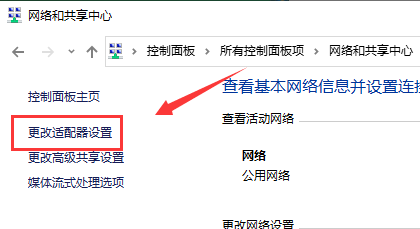
2、点击属性,再点击配置,最后点击高级,分别选择大量发送卸载(LPV4),和大量发送卸载v2(LPV4),将这两项的值改为禁用即可。
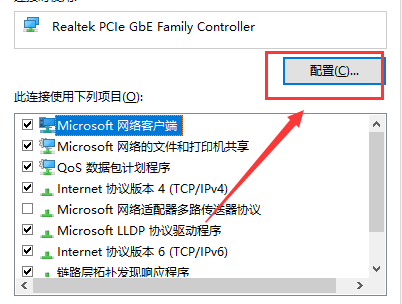
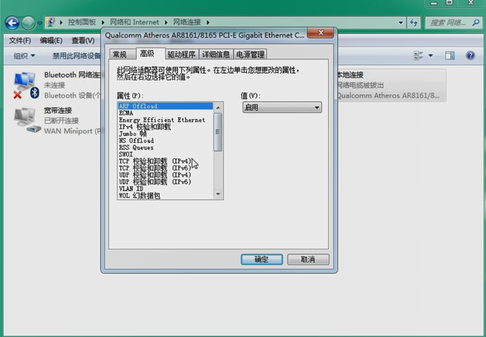
方法二:
1、重复方法一的前三步,点开高级之后,再点击左侧连接速度和双工模式,右侧选择10Mbps半双工,点击确定即可。
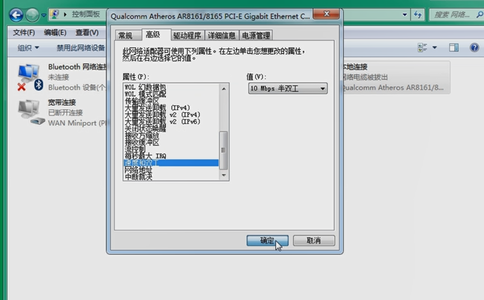
2、Win7电脑需要重启后才生效。
方法三:
1、首先win+R打开运行框,输入“gpedit.msc”,键盘按下回车,然后依次进入计算机配置,管理模板,网络,qos数据包。
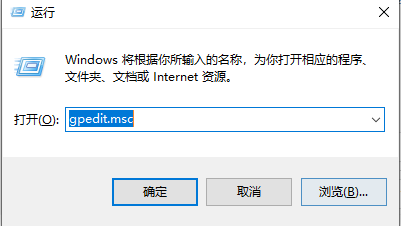
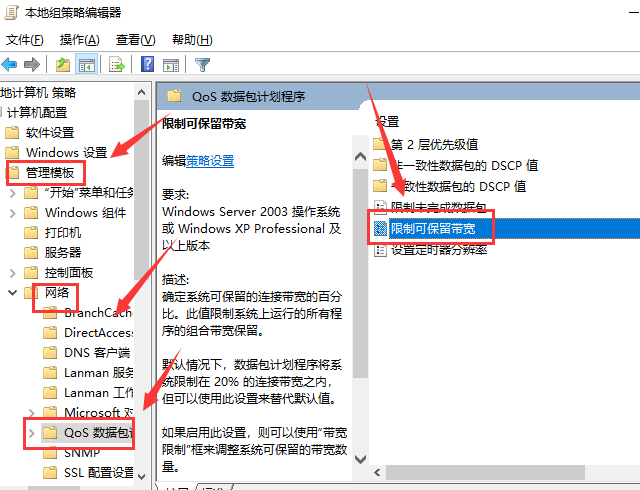
2、计划程序,限制可保留宽带,双击“限制可保留宽带”,进入以下界面,点击已启用,将下面的20改为0或100,点击应用即可。
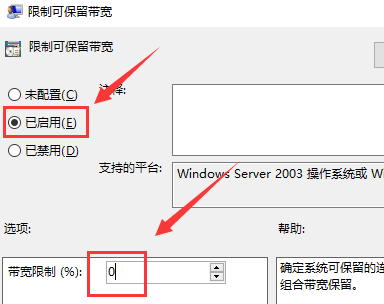

 时间 2022-08-03 11:19:12
时间 2022-08-03 11:19:12 作者 admin
作者 admin 来源
来源 

 立即下载
立即下载




