雨林木风win7系统怎么安装?最近有小伙伴们在后台私信小编说对雨林木风的win7系统感到好奇想进行下载,想问问小编有没有图文版的操作教程可以帮助安装。小编的回答是当然有啦!快跟着小编一起来看看具体的安装方法吧,相信可以帮助到你!
雨林木风win7系统安装步骤
1、点击下载按钮(可选择迅雷下载、网盘下载、电信、移动或者联通下载),然后选择下载文件存放的位置,例如:E盘。最后点击“立 即下载”按钮进行下载。
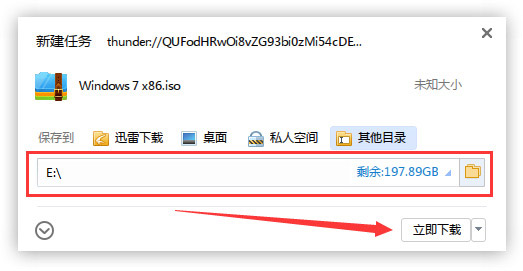
2、解压文件
打开E盘,鼠标右击压缩包(Windows 7 X86.iso),选择“解压到Windows 7 X86”进行文件解压。
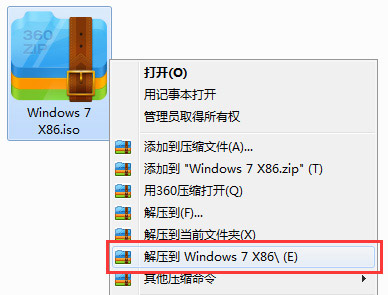
3、使用安装器
打开已解压的文件夹(Windows 7 X86),双击打开硬盘安装器,安装器会自动识别文件夹中所准备的win7系统镜像,可参照下图的 方式选择磁盘安装分区,接着点击“确定”即可。
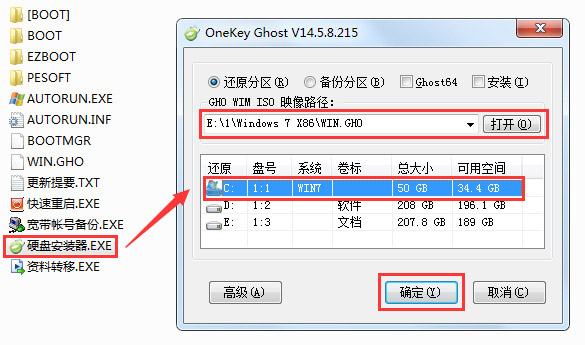
4、确认安装
此时弹出的确认提示窗口,点击“确定”执行操作,电脑将在自动重启后进行下一步。
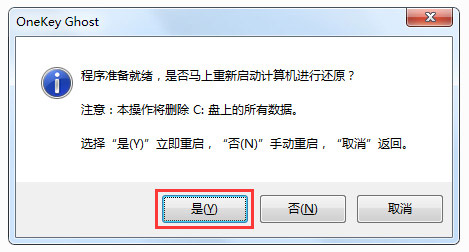
5、等待安装
此过程大约需要3-5分钟的时间,静待过程结束后自动重启电脑进行系统安装。
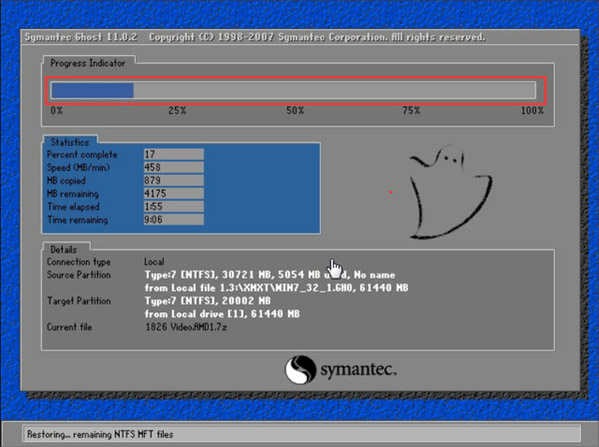
6、安装过程
重启之后将会继续执行安装win7系统的剩余过程,直到安装结束后自动进入到win7系统桌面。

7、完成安装
进入到win7系统桌面,完成系统安装。

以上就是小编给各位小伙伴带来的雨林木风win7系统怎么安装的所有内容,希望你们会喜欢。

 时间 2022-08-05 14:37:29
时间 2022-08-05 14:37:29 作者 admin
作者 admin 来源
来源 

 立即下载
立即下载




