雨林木风win7u盘安装方法教程是什么样的?小伙伴们在日常使用电脑的时候是不是在有些情况下会碰到系统卡顿或者故障想进行重装的需求?那小伙伴们知道雨林木风的win7u盘安装方法是什么样的吗?还不清楚的小伙伴们快跟着小编一起来看看吧!
雨林木风win7u盘安装方法教程
1、保持U盘与电脑连接状态,重启电脑,开机出现画面时立刻按下启动快捷键进入启动项选择窗口(快捷键查询请进入U盘装机大师官网中查看),选择USB驱动所在位置,按回车键进入,出现u盘装机大师主菜单时选择“03.Windows_8_x64PE(新机器)”。
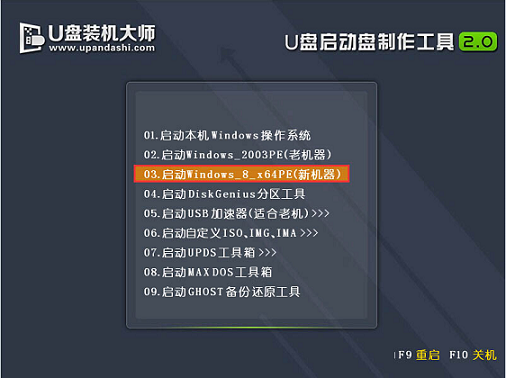
2、进入U盘装机大师win8pe系统后,界面中自动出现安装工具窗口,我们通过点击“打开”即可选择U盘中的雨林木风win7系统镜像包。
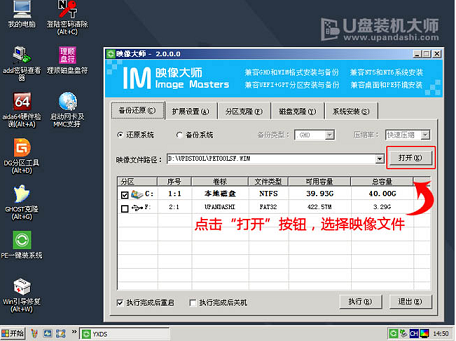
3、接着返回安装工具界面,选择系统安装的位置(要安装在C盘就点击C盘),选完后点击下方的“执行”,随后弹出新窗口,点击“确定”继续。
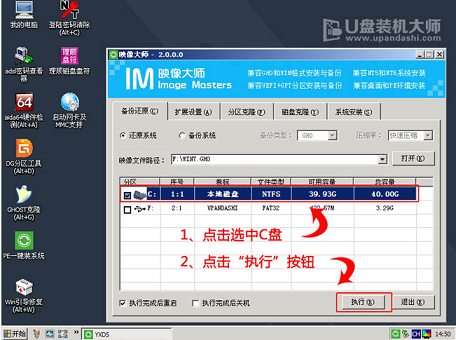
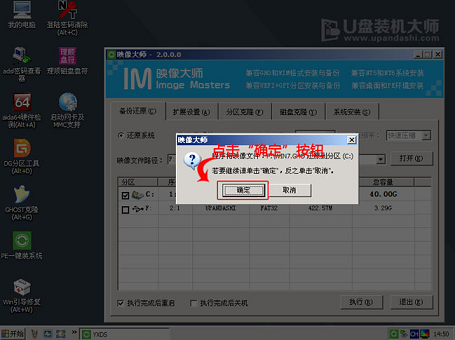
4、工具开始释放文件,过程需要我们等待三五分钟,完成后便会出现还原成功的提示,并要求重启,点击“是”重启电脑。
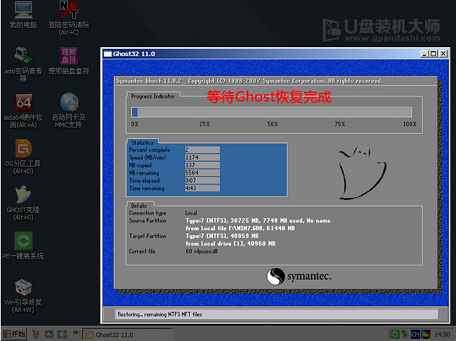
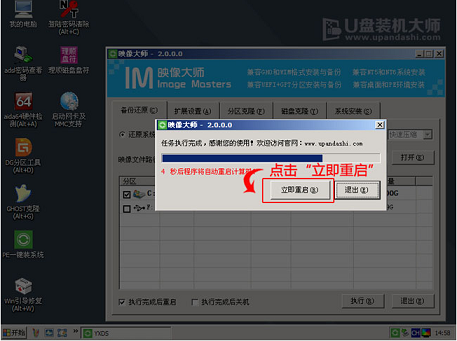
5、此时就可以拔除U盘了,重启后系统开始进行安装,我们无需进行操作,等待安装完成即可,最终进入系统桌面前还会重启一次。
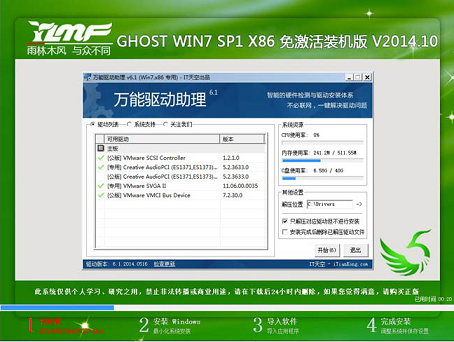
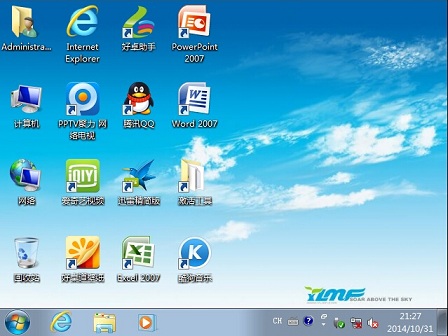

 时间 2022-08-05 15:12:14
时间 2022-08-05 15:12:14 作者 admin
作者 admin 来源
来源 

 立即下载
立即下载




