不论是新机还是老机在装系统的时候,都面临选择,是装什么系统或者什么版本。这边小编推荐雨林木风的win732位下载来安装,它整个压缩包不大,下载会比较快,网速可以的话是无须等待多长时间就能下完。然后就是参照教程来自己动手安装,安装的话都是很简单的点击鼠标来操作。希望教程能帮助到您。
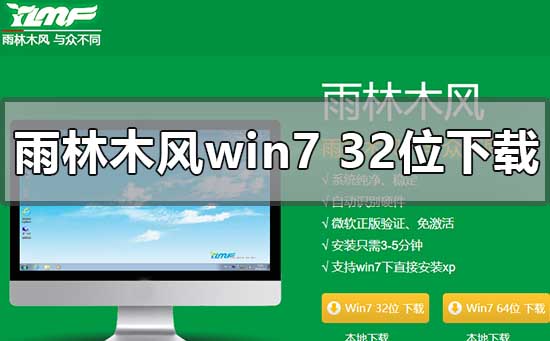
1.点击下载按钮(可选择迅雷下载、网盘下载、电信、移动或者联通下载),然后选择下载文件存放的位置,
例如:E盘。最后点击“立即下载”按钮进行下载.
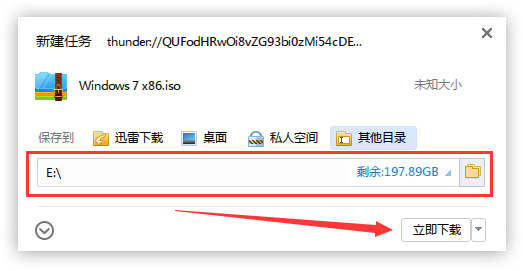
打开E盘,鼠标右击压缩包(Windows 7 X86.iso),选择“解压到Windows 7 X86”进行文件解压。
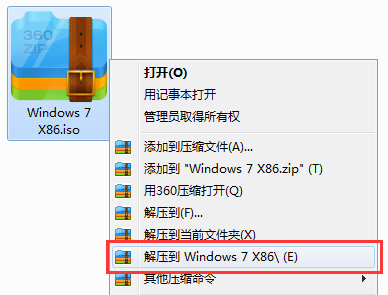
打开已解压的文件夹(Windows 7 X86),双击打开硬盘安装器,安装器会自动识别文件夹中所准备的win7系统镜像,可参照下图的 方式选择磁盘安装分区,接着点击“确定”即可。
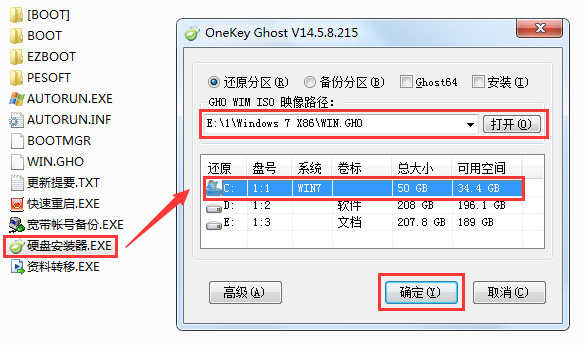
此时弹出的确认提示窗口,点击“确定”执行操作,电脑将在自动重启后进行下一步。
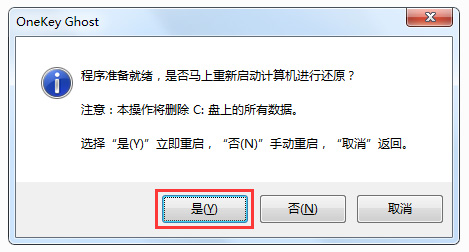
此过程大约需要3-5分钟的时间,静待过程结束后自动重启电脑进行系统安装。
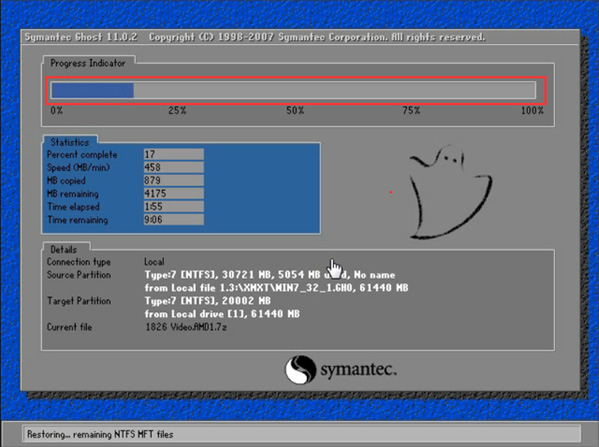
重启之后将会继续执行安装win7系统的剩余过程,直到安装结束后自动进入到win7系统桌面。

进入到win7系统桌面,完成系统安装。

以上就是小编给各位小伙伴带来的雨林木风win732位系统下载的所有内容,希望你们会喜欢。

 时间 2022-08-06 09:40:35
时间 2022-08-06 09:40:35 作者 admin
作者 admin 来源
来源 

 立即下载
立即下载




