windows7家庭普通版如何进行下载安装?最近有小伙伴们询问小编关于win7系统的家庭普通版要如何进行下载的问题。针对这一问题,小编的回答是下载方法已经在下面带来啦,还不清楚的小伙伴们,快跟着小编一起来看看吧!希望对你有所帮助呀!

下载安装方法如下:
第一步:下载系统
点击下载按钮(可选择迅雷下载、网盘下载、电信、移动或者联通下载),然后选择下载文件存放的位置,例如:E盘。最后点击“立即下载”按钮进行下载。
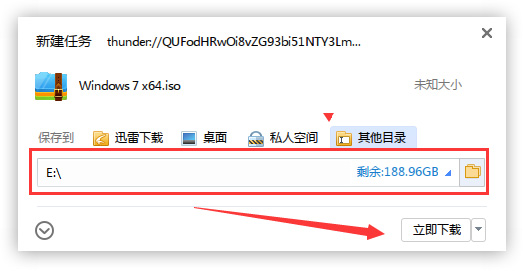
第二步:解压文件
打开E盘,鼠标右击压缩包(Windows 7 X64.iso),选择“解压到Windows 7 X64”进行文件解压。
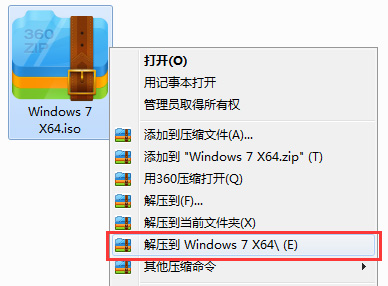
第三步:使用安装器
打开已解压的文件夹(Windows 7 X64),双击打开硬盘安装器,安装器会自动识别文件夹中所准备的win7系统镜像,可参照下图的 方式选择磁盘安装分区,接着点击“确定”即可。
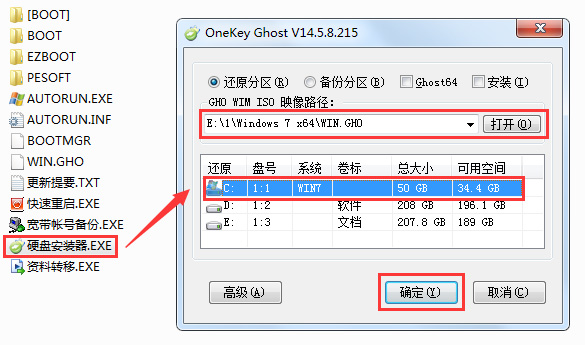
第四步:确认安装
此时弹出的确认提示窗口,点击“确定”执行操作,电脑将在自动重启后进行下一步。
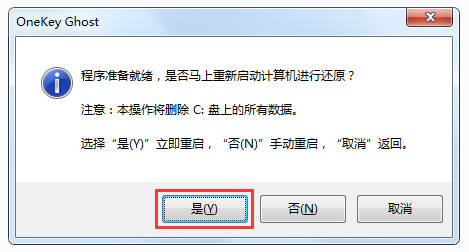
第五步:等待安装
此过程大约需要3-5分钟的时间,静待过程结束后自动重启电脑进行系统安装。
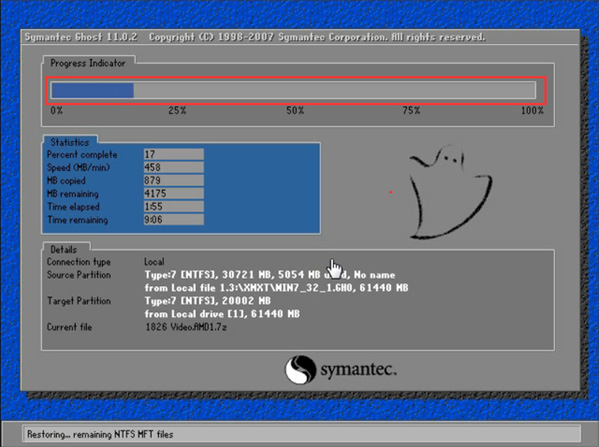
第六步:安装过程
重启之后将会继续执行安装win7系统的剩余过程,直到安装结束后自动进入到win7系统桌面。
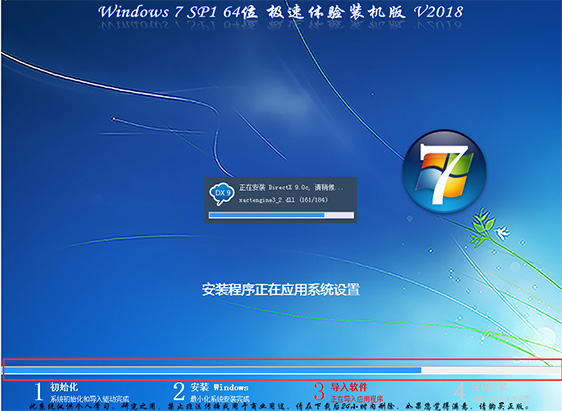
第七步:完成安装
进入到win7系统桌面,完成系统安装。



 时间 2022-08-08 10:14:56
时间 2022-08-08 10:14:56 作者 admin
作者 admin 来源
来源 






