流畅的win7系统如何进行安装?最近小伙伴们在使用win7系统的时候是不是会碰到重装安装系统的情况?那相信许多小伙伴对于安装系统并不熟悉要如何操作,那小编的本篇教程就是给大家带来这方面的相关内容啦,快跟着小编一起来看看吧!
流畅的win7系统的安装方法
1、首先可以到系统之家下载Win7系统。
2、打开下载的系统镜像文件,右击选择【解压Deepin_Win7SP1_Ultimate_X86_201407.iso】。
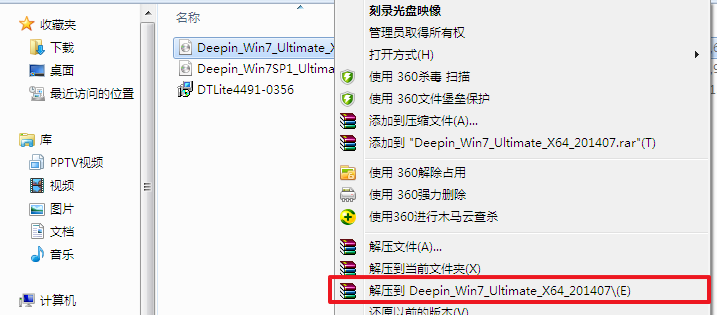
3、解压完成后,双击【setup.exe】。
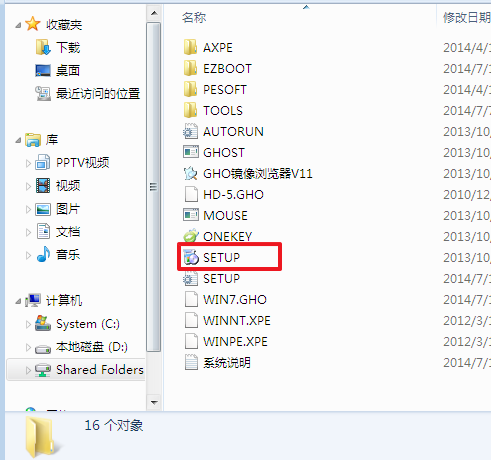
4、点击【安装WIN7X86系统第一硬盘分区】。
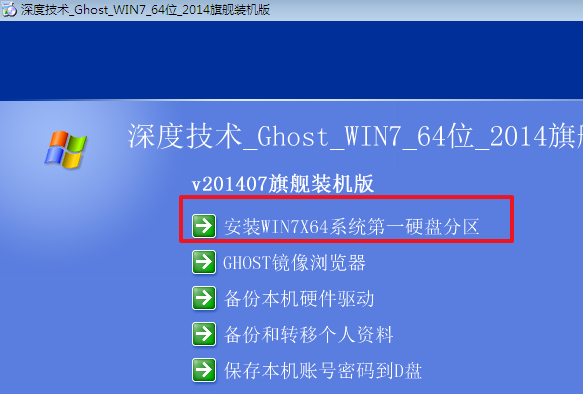
5、选择【安装】,再点击【确定】。
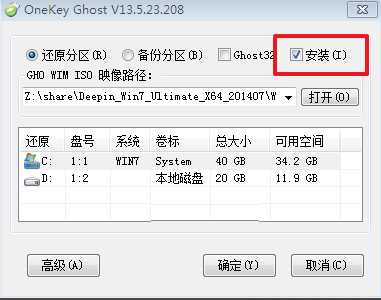
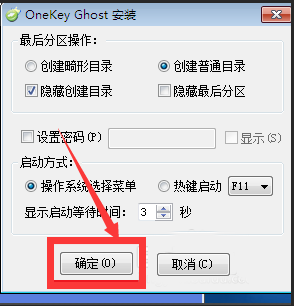
6、安装成功后,点击【确定】。
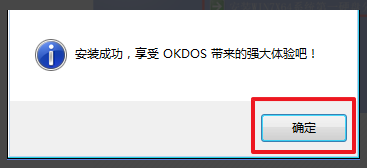
7、点击【打开】之后选择映像文件。ps:扩展名为.iso。最后选择【确定】。
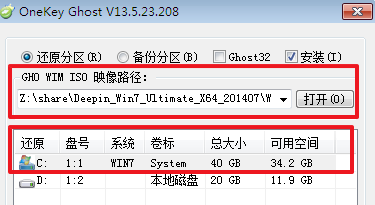
8、选择【是】,立即重启。
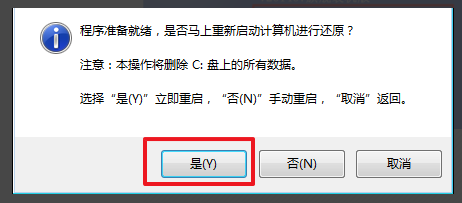
9、因为是完全自动进行安装的,只需要等待硬盘装windows7系统完成即可。
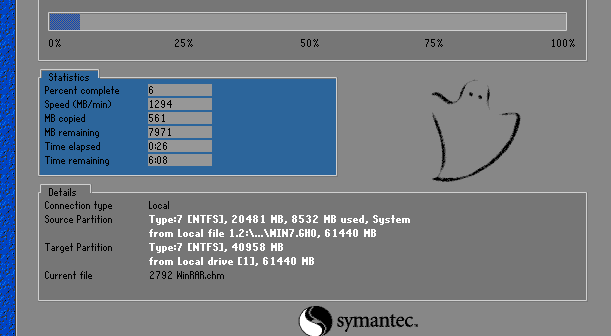
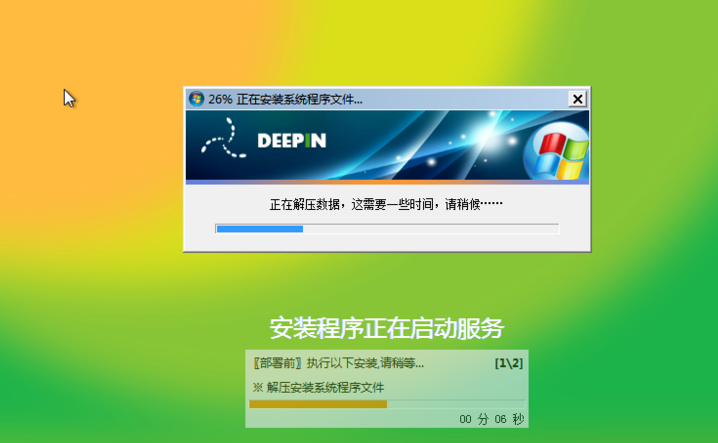
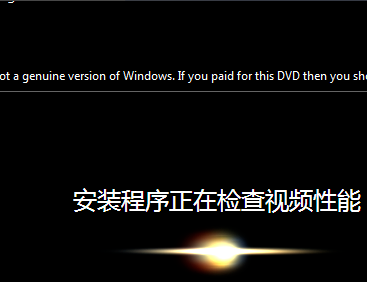
10、重启后,系统就安装好了。
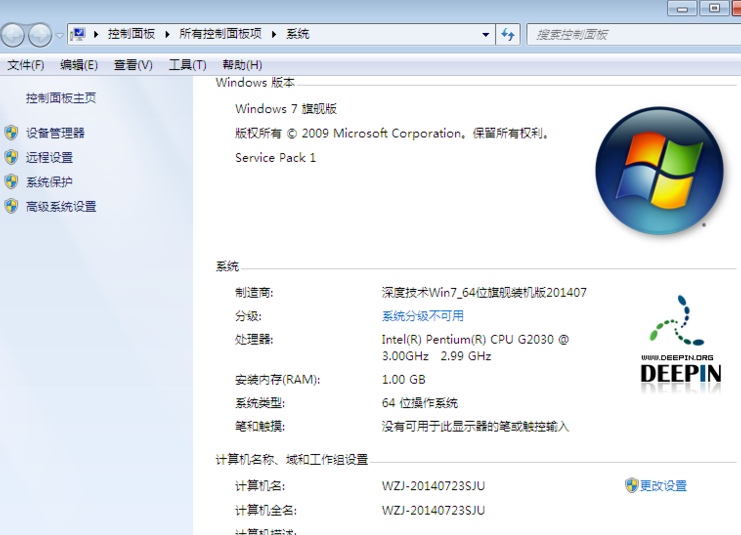

 时间 2022-08-09 10:27:25
时间 2022-08-09 10:27:25 作者 admin
作者 admin 来源
来源 

 立即下载
立即下载




