win7共享提示输入网络密码怎么办?当我们在办公的时候我们经常使用到文件共享,那有小伙伴碰到了共享提示输入网络密码的情况要怎么办呢?还不清楚的小伙伴们不用担心,小编这就带来解决方法,快跟着小编一起来看看吧!
win7共享提示输入网络密码解决方法
1、关闭防火墙,右键单击“网络”,选择“属性”,在弹出的“网络和共享中心”左上角击“Windows防火墙”。
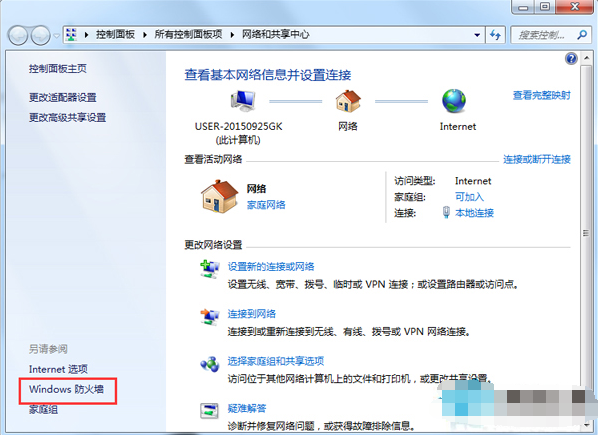
2、进入页面后,点击“打开或关闭Windows防火墙”。
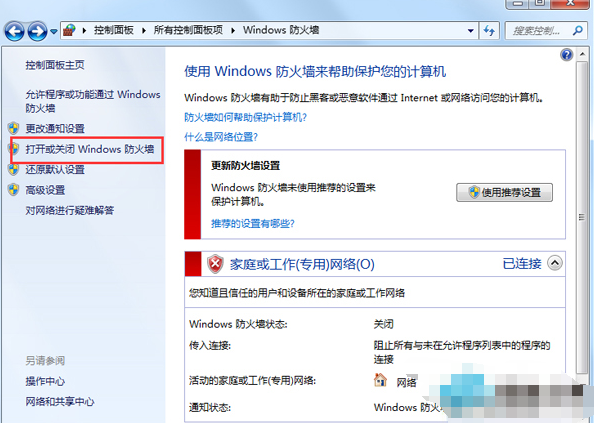
3、在弹出的窗口中关闭防火墙。
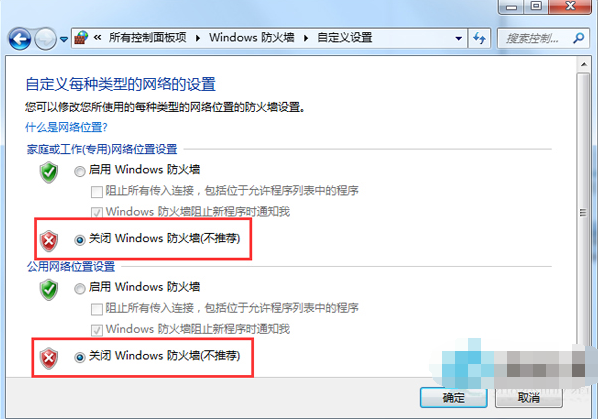
4、关闭密码保护共享,继续在“网络和共享中心”中点击“更改高级共享设置”,在“密码保护的共享”中关闭密码保护共享。
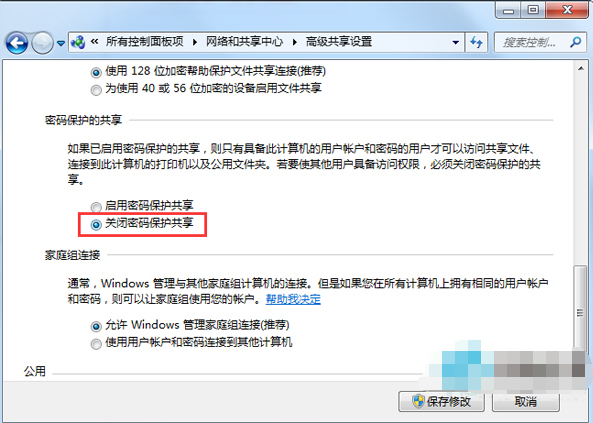
5、更改administrator用户名。右键单击“计算机”的“管理”,依次选择“本地用户和组”——“用户”,右键单击administrator,选择“重命名”,将其用户名改为其他,注销后重新连接共享。
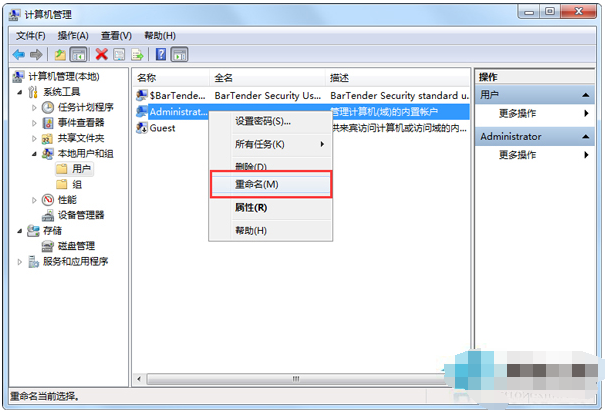

 时间 2022-08-16 14:49:43
时间 2022-08-16 14:49:43 作者 admin
作者 admin 来源
来源 

 立即下载
立即下载




