win7电脑不能全屏显示怎么解决?小伙伴们有没有遇到win7系统的电脑出现显示器不能使用全屏的情况,没有方法进行全屏的话,很多画面不齐全,看起来的效果就会很差。对于这个问题,小编今天在下面带来了win7电脑不能全屏显示的解决方法,一起来看看吧!
win7电脑不能全屏显示的解决方法
方法一:更改屏幕分辨率
1、在系统桌面的空白处右击鼠标选择屏幕分辨率点击进行下一步。

2、在更改显示器外观界面对显示器的分辨率进行更改为推荐。这样就可以解决大部分的显示器无法全屏问题的了。
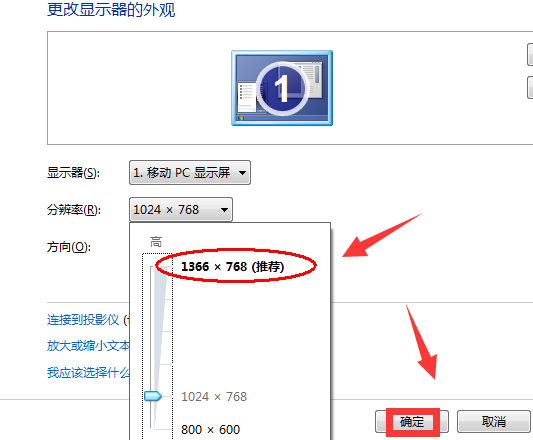
方法二:修改注册表
1、点击有下家的开始菜单后输入regedit回车确定。
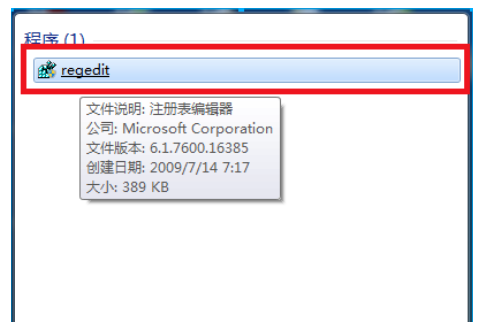
2、在打开的注册编辑器中按照顺序依次打开HEKY_LOCAL_MACHINE——SYSTEM——ControlSet001——Control——GraphicsDrevers——configuration。在configuration上右击选择【查找】。
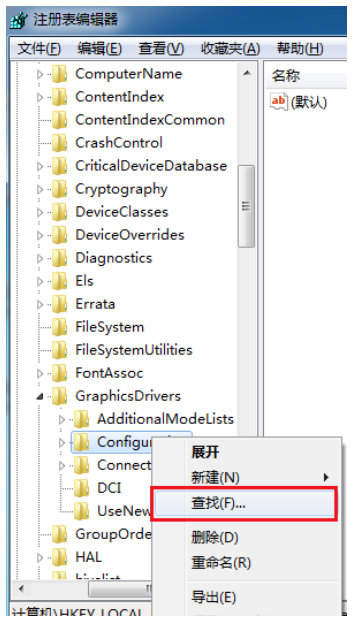
3、在打开的查找界面输入scaling然后点击查找下一个。
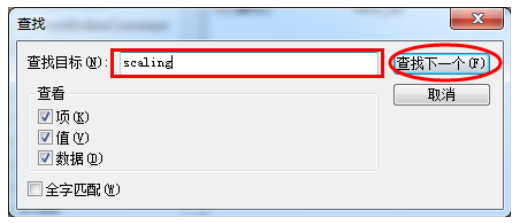
4、在打开的界面中找到并且点击scaling,选择修改。
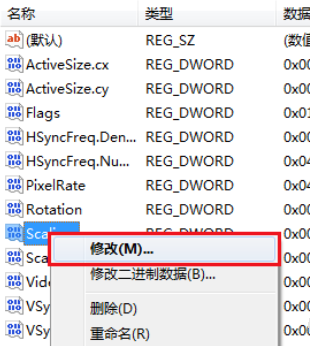
5、将弹出界面中的数值数据由4改为3更改后确定就可以解决显示不全屏的问题。
注:如果在第一次更改后还是没有解决显示问题需要在一次将数字3改回4。
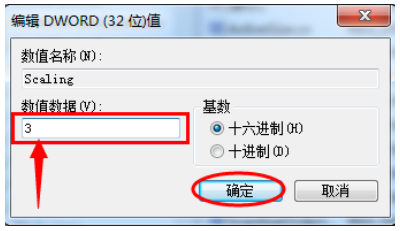

 时间 2022-08-22 11:52:47
时间 2022-08-22 11:52:47 作者 admin
作者 admin 来源
来源 

 立即下载
立即下载




