win7网络禁用后如何启用服务?win7电脑网络启用方法?
win7系统用的人还不少,日常使用中连接网络是必不可少的,发生网络连接不了网络被禁用后该怎么启用呢。你需要先找到这个网络控制的功能界面,再对里边的设置更改。

【网络常见问题解决汇总】
win7电脑网络启用方法:
1、首先,我们点击开始图标搜索控制面板并且点击,点击之后会跳出来一个新的窗口,我们在这个窗口上可以看到一个“控制面板”的选项,大家点击进入即可,然后点击选择“网络和Internet”选项。
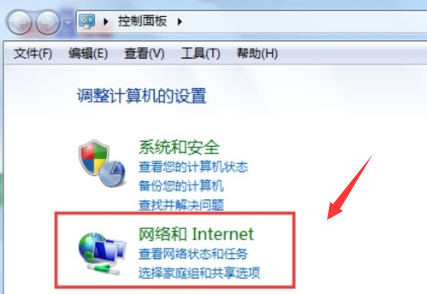
2、然后,我们进入新的界面,在这个界面我们可以看到一个“网络和共享中心”的选项,大家点击进入即可。
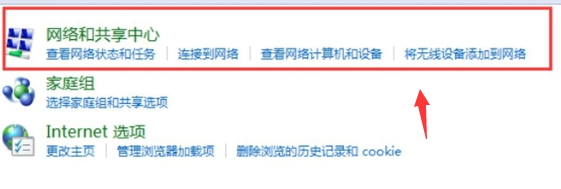
3、之后,我们切换到新的界面,在这个界面我们可以看到一个“更改适配器设备”的选项,大家点击进入即可。
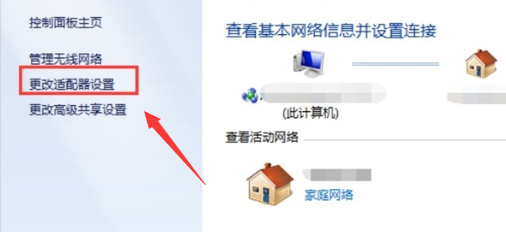
4、最后,我们可以看到无线网络被禁用了,大家单击鼠标右键,会跳出来一个窗口,我们点击“启用”即可。
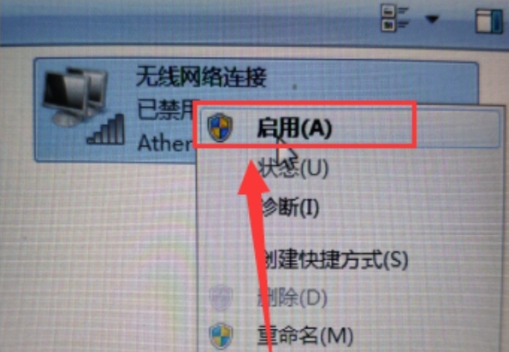
(以上就是小编今天为大家带来的win7网络禁用后如何启用服务的解决方法!如果有效请关注系统520吧。

 时间 2022-08-25 09:12:29
时间 2022-08-25 09:12:29 作者 admin
作者 admin 来源
来源 

 立即下载
立即下载




