win7任务管理器怎么看内存频率?win7任务管理器查看内存频率方法?
用win7系统怎么能不重视内存使用情况呢,也许你是需要到任务管理器来看看它列出的内存频率。看到这些类似波段的图形,你有啥感想呢。不是觉得好看就行了,我们要懂得看懂其中的门道。
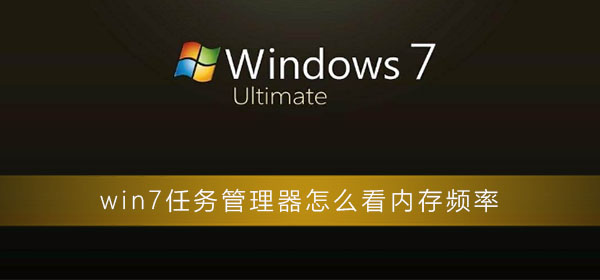
【任务管理器使用问题解决汇总】
win7任务管理器怎么看内存频率的方法:
1、鼠标右键点击“windows任务栏”,选择“启动任务管理器”。
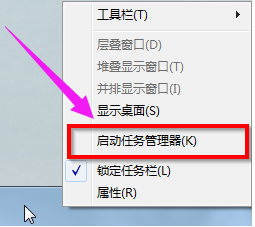
2、左键点击“性能”栏目。
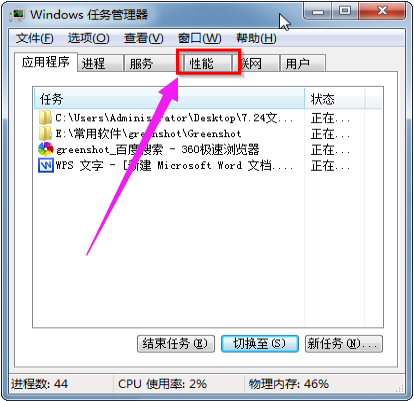
3、在windows任务管理器界面的性能栏目下,可以查看硬件资源的整体占用情况。

小编今天为所有不知道怎么使用win7任务管理器怎么看内存频率的小伙伴们代来的所有内容,如果您从以上内容中得到了帮助那就请关注系统520吧!。

 时间 2022-08-28 08:13:52
时间 2022-08-28 08:13:52 作者 admin
作者 admin 来源
来源 

 立即下载
立即下载




