最近有很多小伙伴反映Win7系统的电脑开机变慢了,想问问小编要怎么解决这个问题?我们需要清理掉内存的垃圾来腾出空间,并且对电脑的硬件进行升级设置,这样就可以帮助电脑的开机速度提升啦!那具体的开机慢的解决方法小编在下面带给大家啦,一起往下看吧!
Win7开机慢的解决方法
方法一:
解决思路:增大虚拟内存
1、开机后,鼠标右键点击“计算机”,看到“属性”按钮,点击属性。
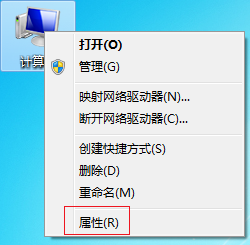
2、在计算机属性中,左上面找到“系统保护”,鼠标左键点击系统保护。
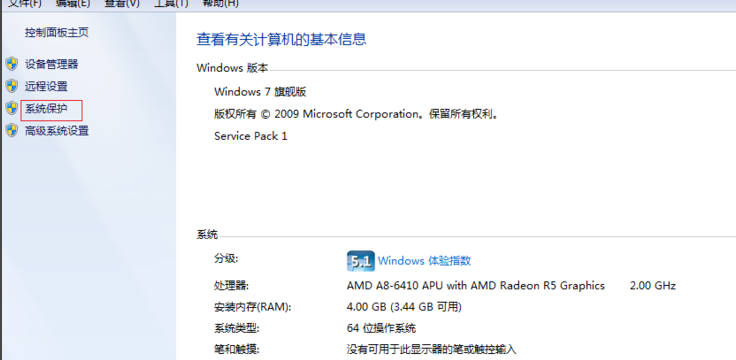
3、进入了系统属性,在“系统属性”中看到上面“高级”字样,点击“高级”,看到下面有个“性能”字样,点击性能下面的“设置”。
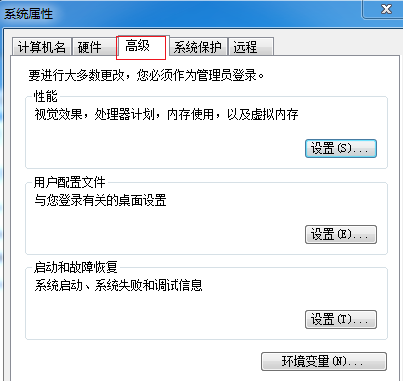
4、在“性能选项”中,再次点击“高级”,如红框标注。
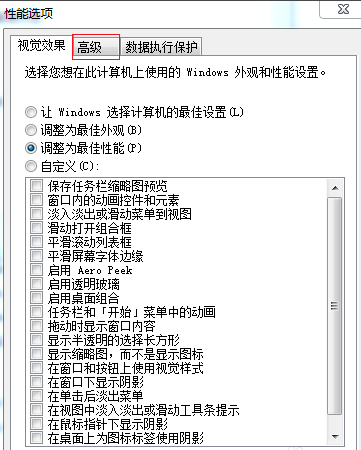
5、“高级”页面中有个“虚拟内存”,点击虚拟内存下方的“更改”,在“虚拟内存”页面,把“自动管理所有驱动器文件大小”的勾去掉,勾选下面“自定义大小”,然后自行设置内存大小,把原来的扩大一些,点击“确定”即可。
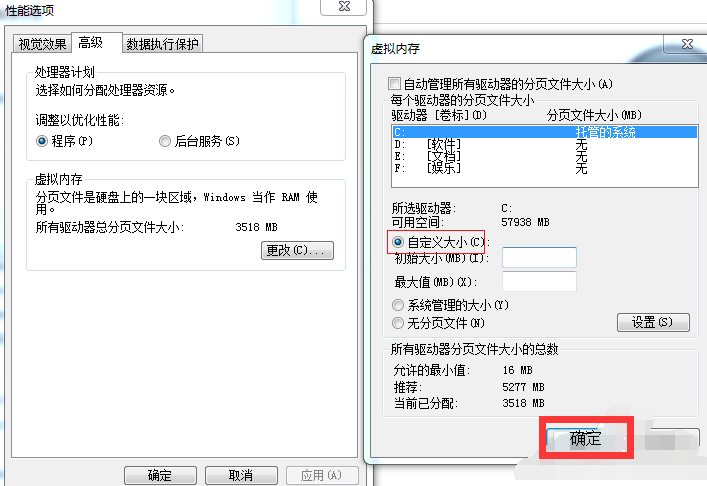
方法二:
解决思路:常清理系统垃圾和禁用启动项目
1、由于我们每天使用电脑,造成的系统垃圾很多,也会影响开机的速度,所以我们要时常的进行文件残留、页面垃圾进行清理,这样也会提高系统的开机速度。
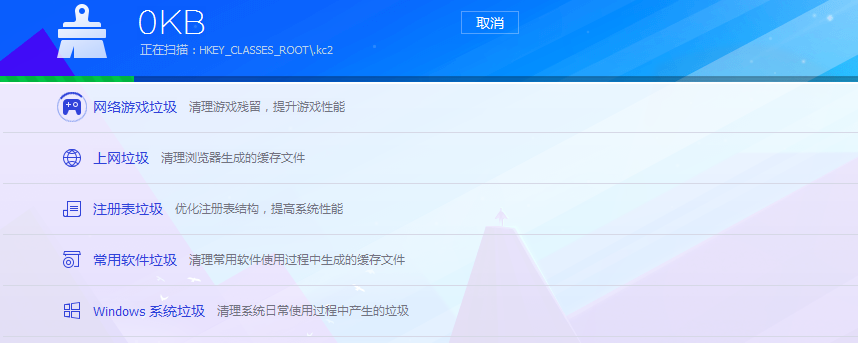
2、然后看看我们电脑任务栏是不是有很多程序,我们开机时,有些程序会开机自动运行,每个程序的运行都会带慢电脑启动速度,我们这样操作,在运行栏输入“msconfig”,然后确定。
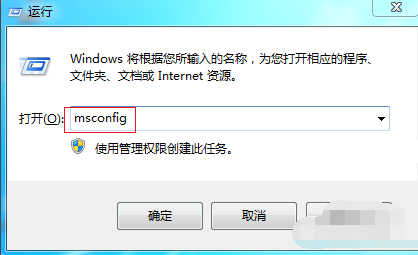
3、在系统配置中,点击“启动”这一栏,把一些不需要的程序软件前面打钩,点击“全部禁用”,少了这些软件,开机也会快很多。
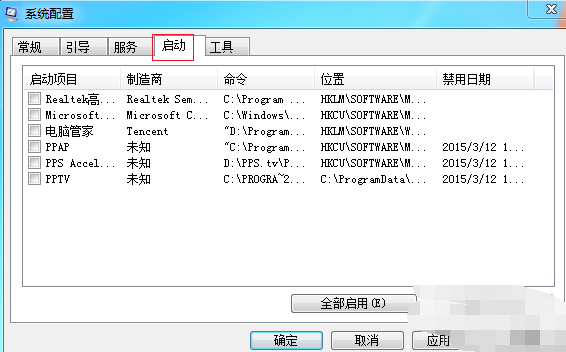
4、最后要告诉大家,以后下载文件,不要放在“C盘”,因为c盘是系统盘,很多文件默认地址是c盘,我们可以改动安装位置,如图中标示,把安装位置放在除了C盘外的其他盘符。
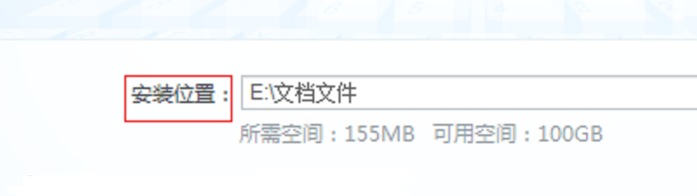

 时间 2022-08-29 14:09:27
时间 2022-08-29 14:09:27 作者 admin
作者 admin 来源
来源 

 立即下载
立即下载




