Win7双屏幕显示怎么设置?有些小伙伴在使用电脑为了工作更加的高效会进行设置双屏幕的显示设置,但有些小伙伴们反映自己并不会进行双屏幕的设置,那这个方法就由小编教给大家具体操作一遍吧,还不清楚的小伙伴们跟着小编一起往下看吧!
Win7双屏幕显示的设置方法
1、桌面空白处右击,选择显示设置。
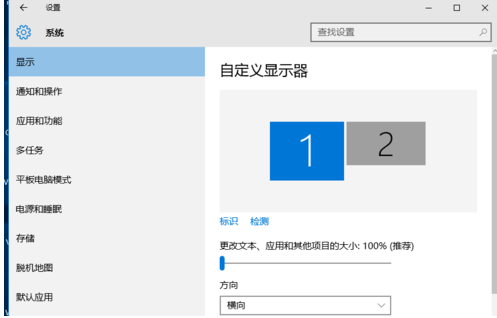
2、先点击标识,标识出两个显示器。
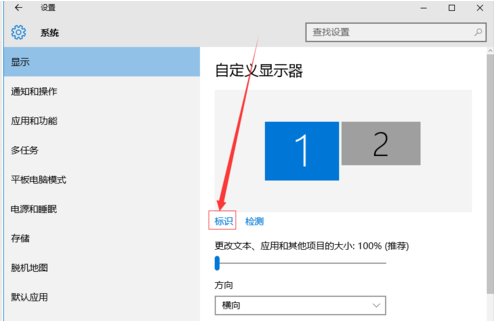
3、选择你需要当主显示器的那个图标,勾选使之成为我的主显示器,点击应用。这样这个显示器就成为了你的主显示器了。
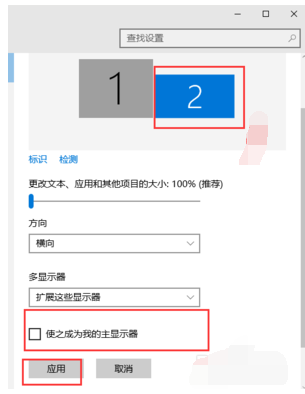
4、多显示器那边选择扩展这些显示器。点击应用。
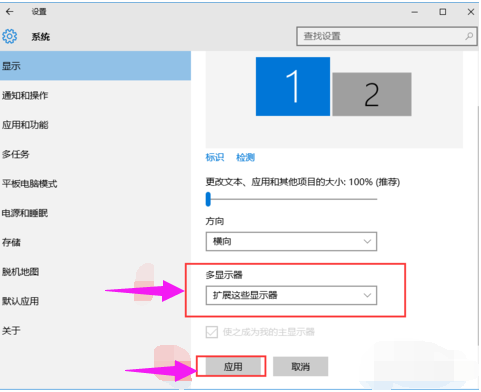
5、点击显示器1,不松手,拖动位置,就可以把显示器1拖动到显示器2的上面,下面,左面,右面 ,具体拖动到哪里就看你的心情和需求了。
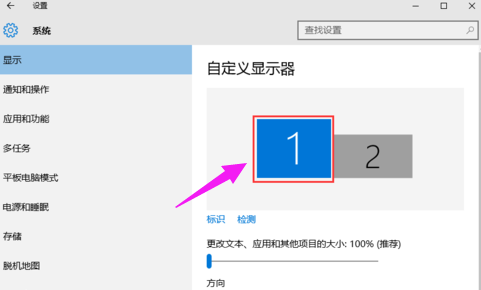
6、分别选择显示器1和显示器2,点击高级显示设置。
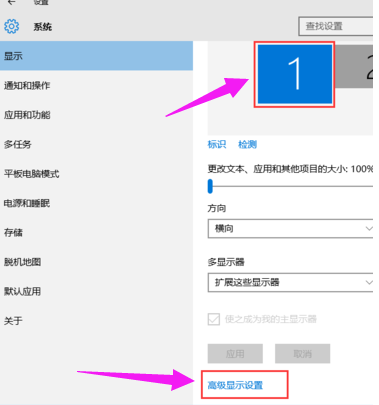
7、每个显示器的分辨率可以在这里调。
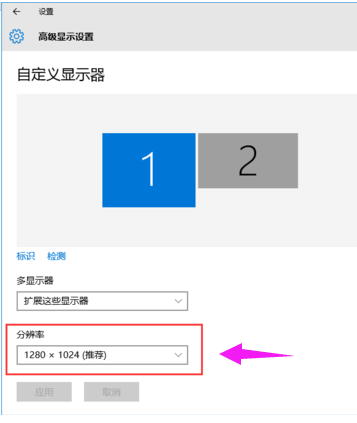


 时间 2022-08-30 09:51:38
时间 2022-08-30 09:51:38 作者 admin
作者 admin 来源
来源 

 立即下载
立即下载







