雨林木风win7硬盘安装教程?雨林木风win7系统硬盘安装教程图解?
小伙伴知道多少种国内流行的win7版本,今天为大家介绍下雨林木风的版本。顺便给大家说说雨林木风win7安装教程,让大家能很方便的学会自己安装。那需要下载安装包的话,本站也是都有提供的。接下来我们就一起来看看这款产品的安装教程。
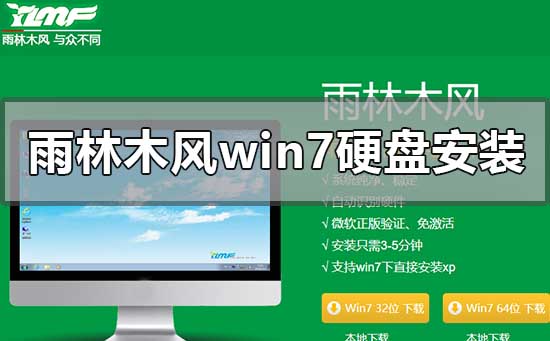

雨林木风win7硬盘安装教程
一、安装准备:
1、当前系统可以正常运行,备份C盘和桌面文件
2、系统镜像:雨林木风win7系统
3、解压工具:WinRAR 4.20简体中文版
二、硬盘安装雨林木风Win7系统
1、下载雨林木风Win7旗舰版镜像到C盘之外的分区,比如D盘,右键解压出来;
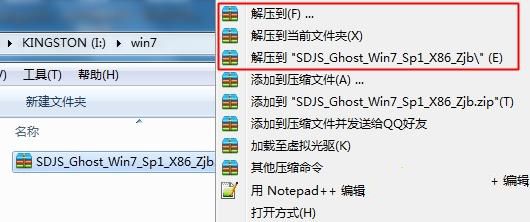
2、双击“安装系统.exe”,打开Onekey Ghost,默认会加载映像路径,选择安装在C分区,点击确定;
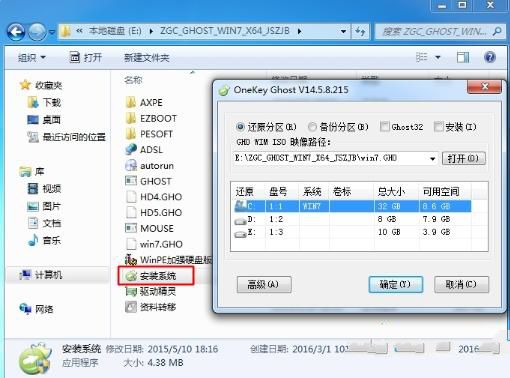
3、提示将删除C盘所有数据,点击是,立即重启计算机;
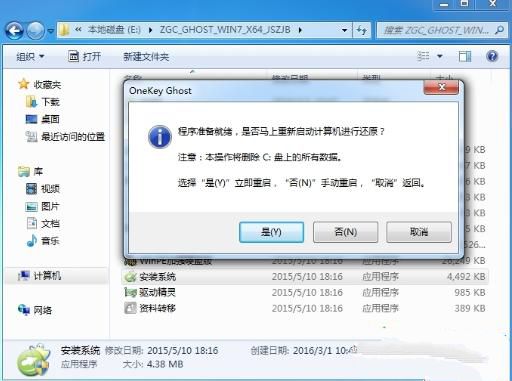
4、重启进入以下界面,执行系统的解压过程;
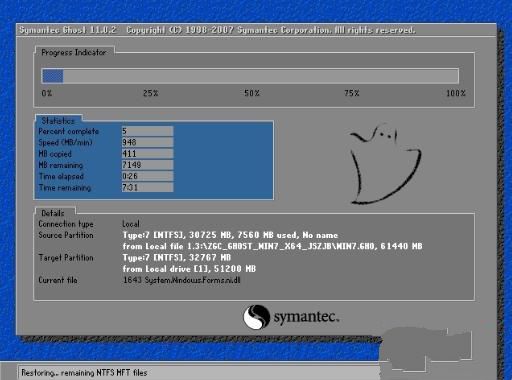
5、解压完成后,自动重启后开始安装雨林木风Win7系统;
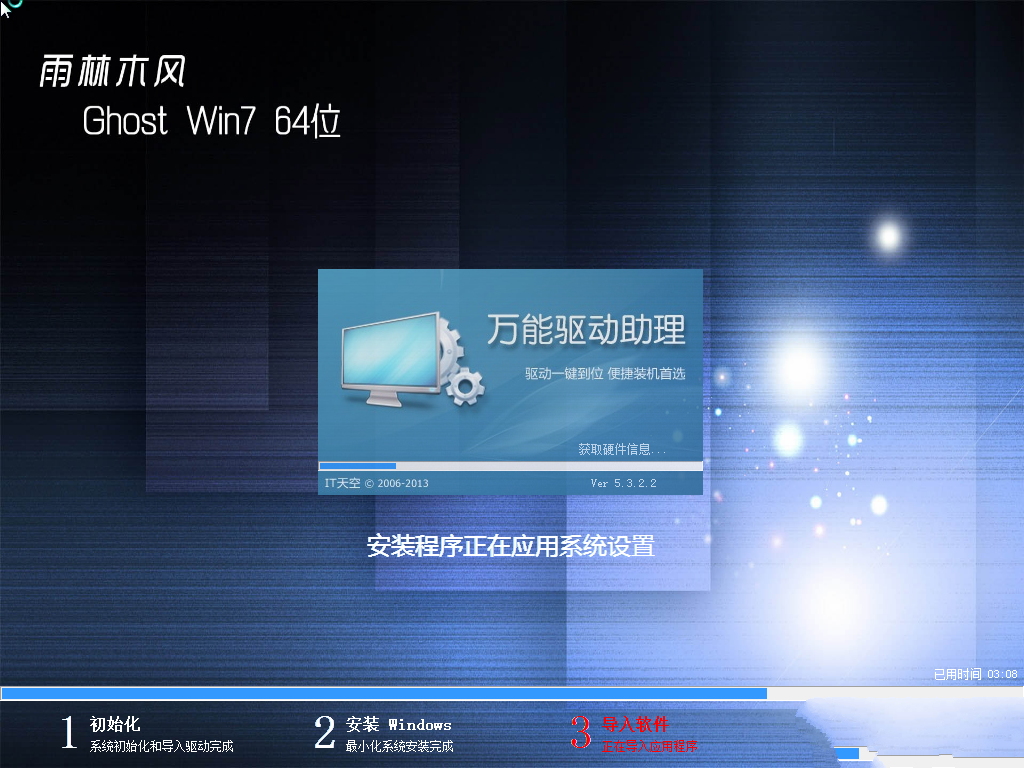
6、最后启动进入雨林木风Win7桌面即可。

小编给各位小伙伴带来的雨林木风win7硬盘安装教程的所有内容就到这了,希望你们会喜欢。

 时间 2022-09-04 08:42:00
时间 2022-09-04 08:42:00 作者 admin
作者 admin 来源
来源 

 立即下载
立即下载




