win7字体模糊发虚不清晰怎么解决?win7字体模糊发虚不清晰的解决方法?
在win7系统当中,字体清晰很重要,win7字体模糊发虚不清晰看起来很难受,用户完全没办法接受。造成字体发虚不清晰应与显示器故障或是系统设置有关,那么系统方面的设置要怎么来解决呢,我们教程将带你了解。


win7字体模糊发虚不清晰怎么解决
一、鼠标右键点击桌面,快捷菜单内点击“屏幕分辨率”。
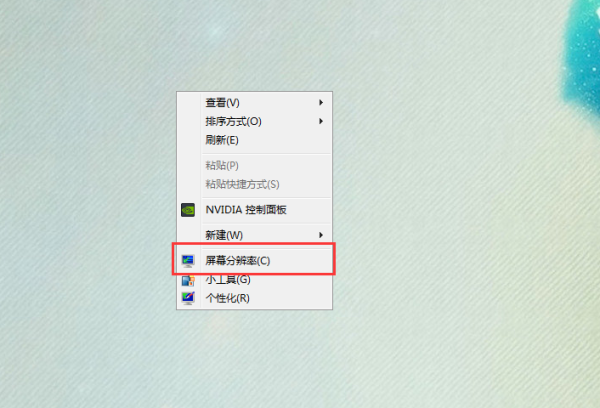
二、接着把桌面分辨率设置为“推荐分辨率”,点击“应用”。
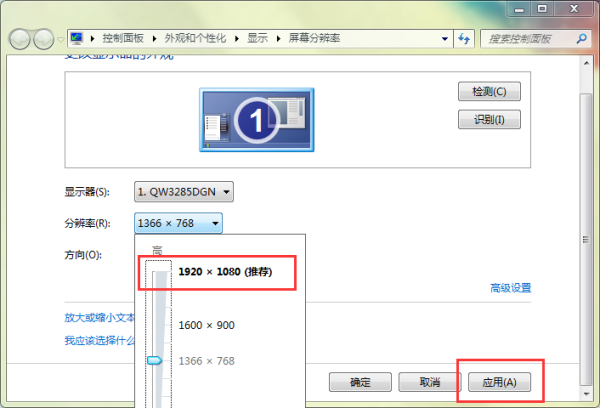
三、接着点击“放大或缩小文本和其他项目”。
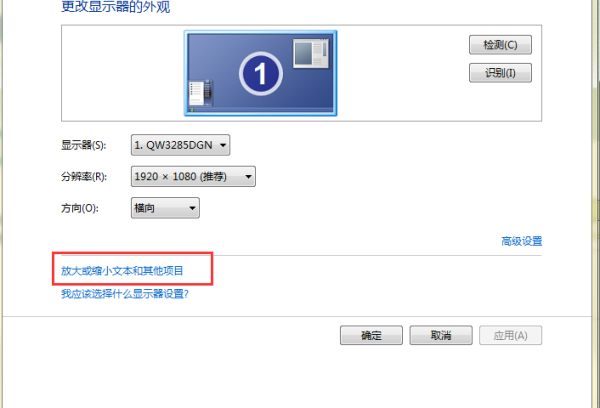
四、点击“调整ClearType文本”。

五、勾选“启用Clear Type”,点击“下一步”。
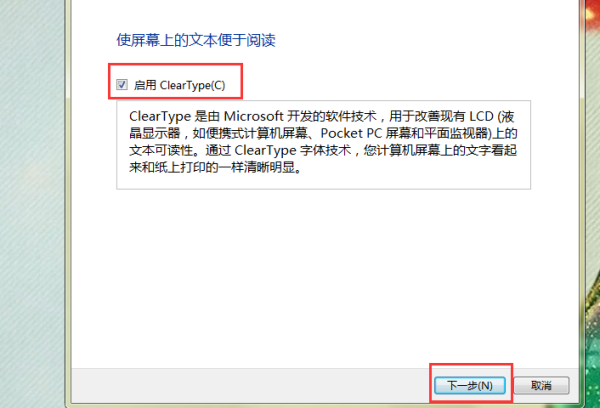
六、根据向导,选择样本中较为清晰的文本框,然后点击“下一步”。
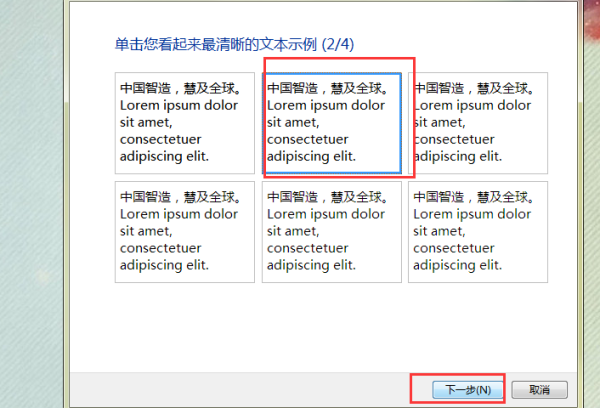
七、最后点击“完成”即可。
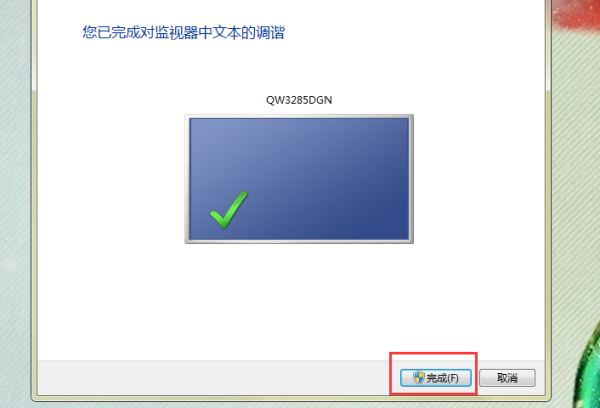
小编给各位小伙伴带来的win7字体模糊发虚不清晰怎么解决的所有内容就这些了,希望你们会喜欢。

 时间 2022-09-07 09:47:10
时间 2022-09-07 09:47:10 作者 admin
作者 admin 来源
来源 



