win7纯净版怎么装驱动?win7纯净版安装驱动详细教程?
win7系统电脑要使部分硬件工作,需要安装驱动程序。还有很多小伙伴不知道怎么来对win7纯净版安装驱动,大家可以采取第三方软件来进行驱动,也可以自己手动安装。下面来看看详细的方法。


win7纯净版怎么装驱动
一、自动安装:
1、点击开始,点击运行,输入devmgmt.msc,点击确定;
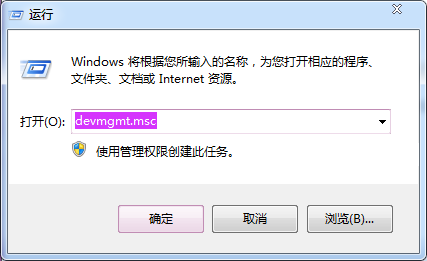
2、右击要手动安装驱动的设备,点击更新驱动程序;
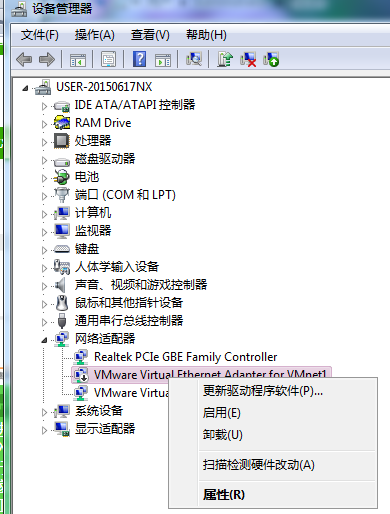
3、点击浏览计算机以查找驱动程序软件;
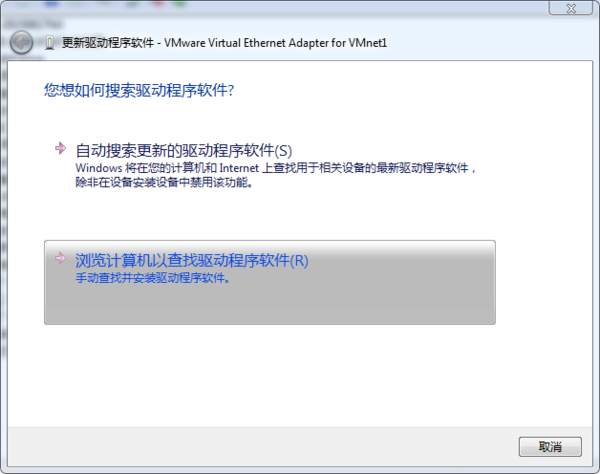
4、点击浏览按钮选定要安装的驱动所在位置,也可手动输入,点击下一步;
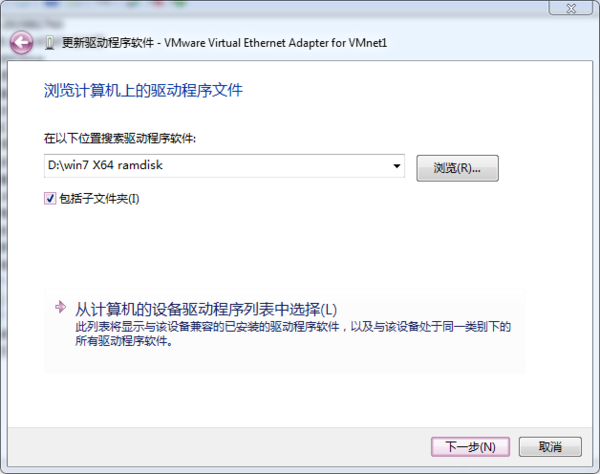
5、后续按照步骤与正常安装没有区别,不再赘述。
二、手动安装:
1、D盘下新建一名为usbbak的文件夹;
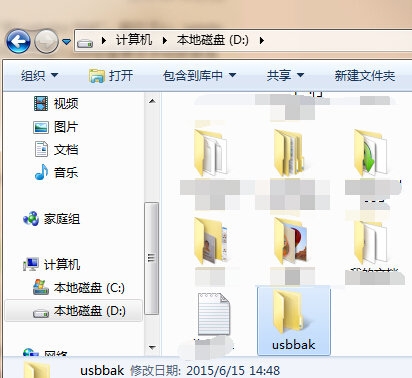
2、按win+r,输入C:WindowsSystem32drivers,点击确定;
3、找到usbport.sys、usbstor.sys,按ctrl键然后单击选定,再按ctrl+x;
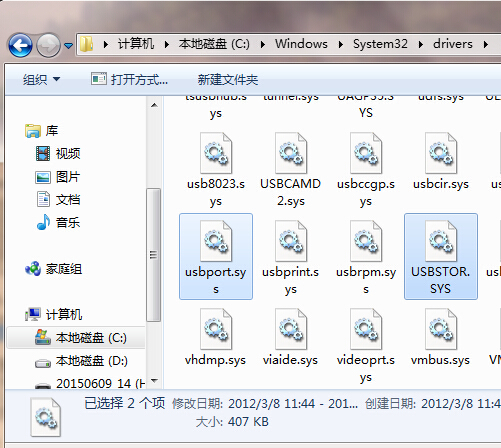
4、打开d:usbbak文件夹,按下ctrl+v粘贴即可。
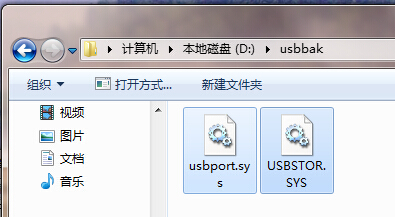
小编给各位小伙伴带来的win7纯净版怎么装驱动的所有内容就这些了,希望你们会喜欢。

 时间 2022-09-12 10:06:01
时间 2022-09-12 10:06:01 作者 admin
作者 admin 来源
来源 



