Win7怎么加密文件?为了保护重要文件的安全,我们会对其进行加密设置。相信在座的还有不是用户不是很清楚应该如何加密文件,针对这一情况,今天小编就以Win7为例,为大家带来Win7文件夹加密教程,感兴趣的朋友们快来学习下吧。
具体操作如下:
1、首先找到需要加密的文件夹,右键选中,打开属性,再点击下方的“高级”。
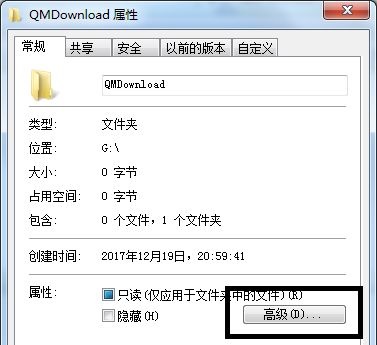
2、接着在弹出窗口勾选“加密内容以便保护数据”。
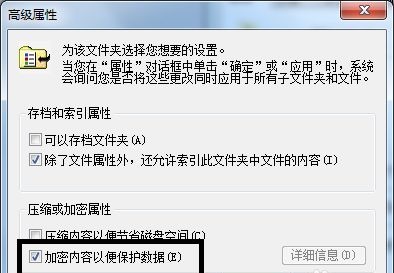
3、确定之后根据需要选择应用于哪个文件夹,再点击“确定”。
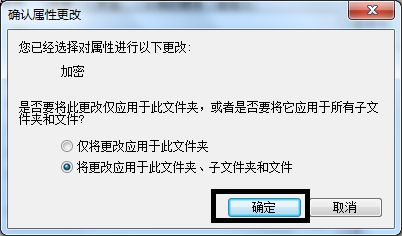
4、确定之后会弹出是否备份,建议选择“现在备份”。
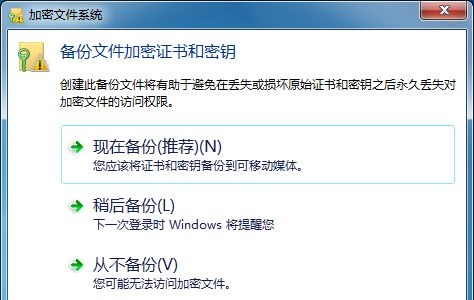
5、接着连续点击“下一步”,进入密码设置界面,设置加密密码。
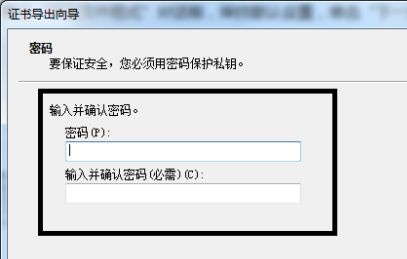
6、点击浏览,选中所有要加密的文件夹。
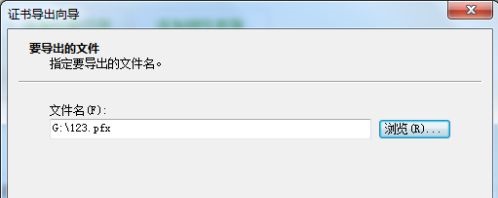
7、最后确认文件夹信息点击“完成”再在弹出对话框选择“确定”就可以了。
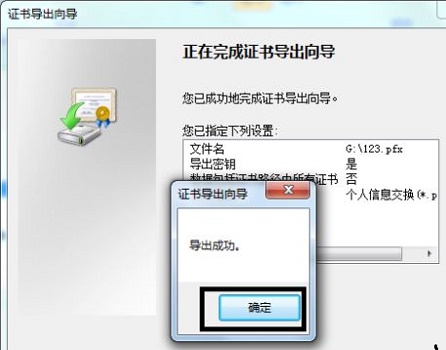

 时间 2022-09-17 11:14:37
时间 2022-09-17 11:14:37 作者 admin
作者 admin 来源
来源 

 立即下载
立即下载




