win7文件夹属性共享选项不见了怎么办?有用户想要将自己的电脑文件夹开启共享选项,这样局域网里面的其他用户就可以看到自己文件夹里面的内容分享。但是在开启共享功能的时候,发现电脑没有这个功能了。那么这是怎么回事,一起来看看解决的方法吧。
解决方法
1、首先在桌面上右键计算机,选择“管理”。
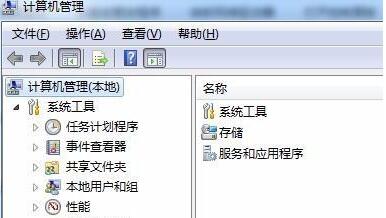
2、在计算机管理下方找到“服务和应用程序”选择“服务”。
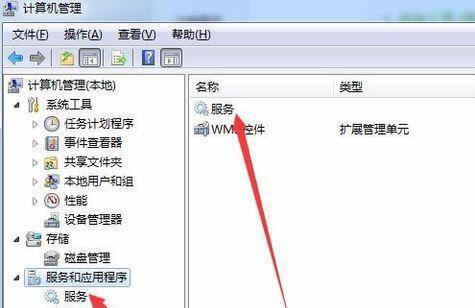
3、然后在其中找到“computer broewser”服务,将它启动。
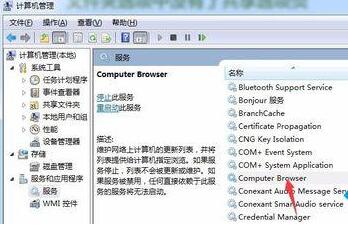
4、然后使用相同的方法启动“server”。
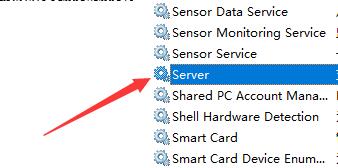
5、接着使用“win+r”组合键,打开运行,输入“gpedit.msc”回车确定。
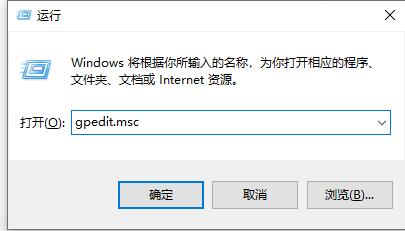
6、打开组策略编辑器,找到安全选项,双击打开其中的“网络访问:本地用户的共享安全模型”。
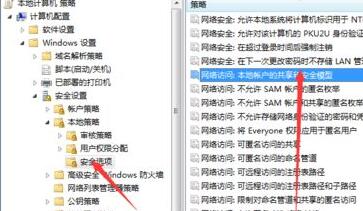
7、将其中属性更改为“经典-对本地用户进行身份验证,不改变其本来身份”。
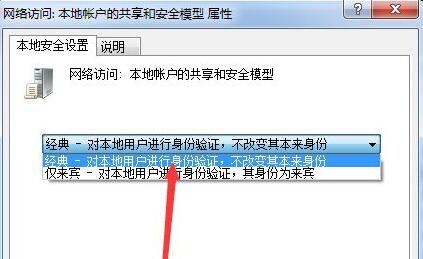
8、接着再打开“账户:使用空密码的本地账户只允许进行控制台登录”。
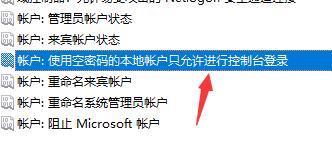
9、将其中属性更改为“已禁用”。
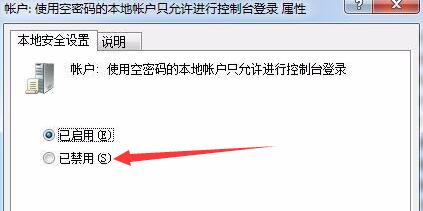
10、在来到用户权限分配,双击打开“拒绝本地登录”。
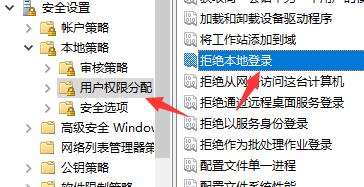
11、在其中将所有的内容全部删除即可。
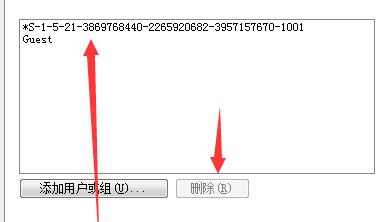

 时间 2022-12-12 13:47:21
时间 2022-12-12 13:47:21 作者 admin
作者 admin 来源
来源 



