win7无法修改网络ip地址解决方法分享。有用户因为自己使用的网络状况不佳,想要去切换其他的ip网络地址,这样可以一定程度的提高一些网络速度。但是在修改ip地址的时候却出现了无法保存的情况,接下来看看如何去处理这个问题的解决方法。
解决方法
1、首先右键计算机,选择“属性”。
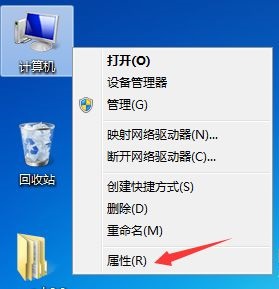
2、点击左边的“设备管理器”。
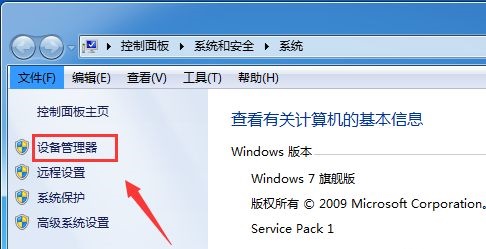
3、找到网络适配器下的网卡。
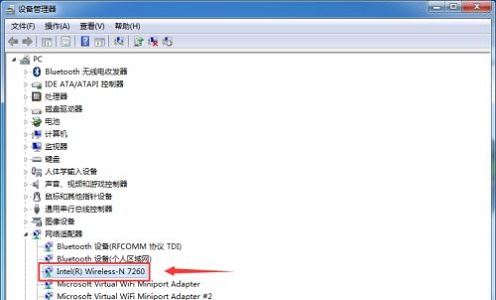
4、查看是否运转正常。
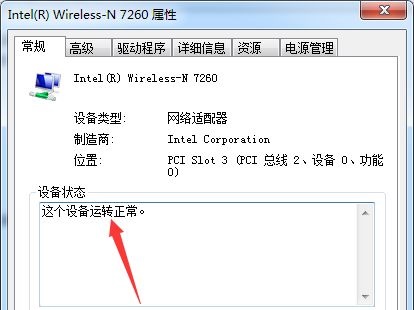
5、接着可以依次更新一下网卡驱动。
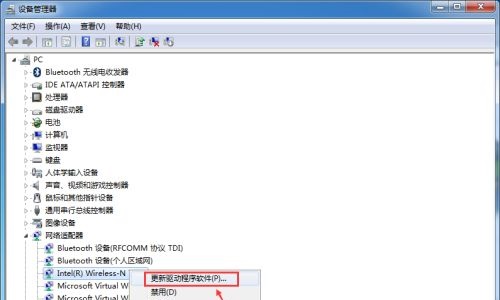
6、然后打开“网络和共享中心”

7、选择当前使用的网络。
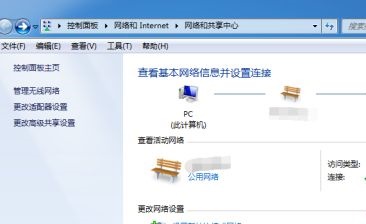
8、点击“属性”。
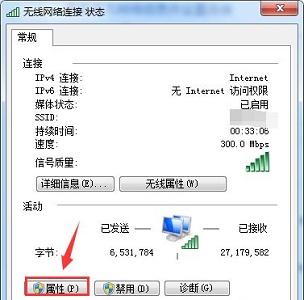
9、选择需要更改ip地址的协议,点击“安装”。
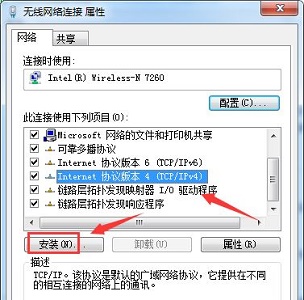
10、添加一个协议。
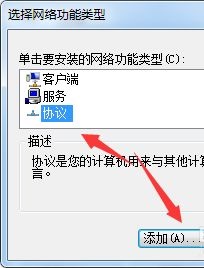
11、选择“从磁盘安装”。
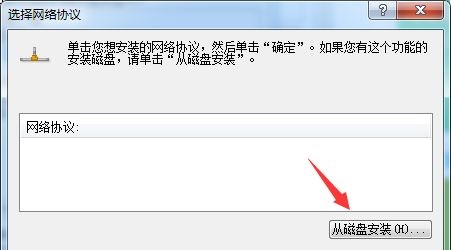
12、使用“浏览”定位到图示位置文件,点击“确定”即可。
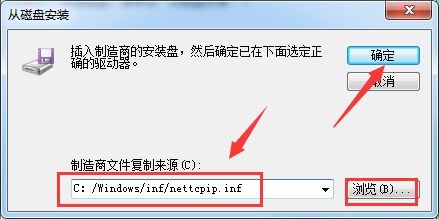


 时间 2022-10-11 11:09:47
时间 2022-10-11 11:09:47 作者 admin
作者 admin 来源
来源 

 立即下载
立即下载







