win7状态栏的wifi图标不见了怎么找回来?我们如果需要进行无线网络管理的时候,可以通过右下角的状态栏快速进入管理页面。但是有的用户发现自己的电脑右下角中没有wifi图标的显示了。那么这是怎么回事?今天和大家一起来分享下解决的方法。
win7WiFi图标找回教程:
方法一:
1、点击开始按钮,在菜单栏中找到“控制面板”键并单击。
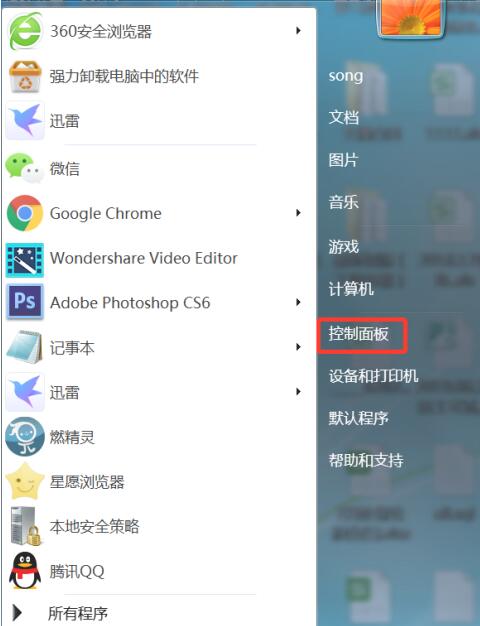
2、进入控制面板窗口,将查看方式改为“大图标”。
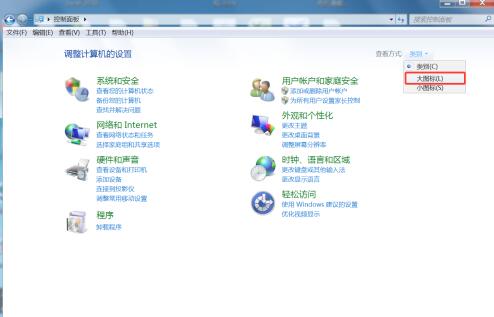
3、在控制面板窗口中找到“通知区域图标”按钮并点击进入。
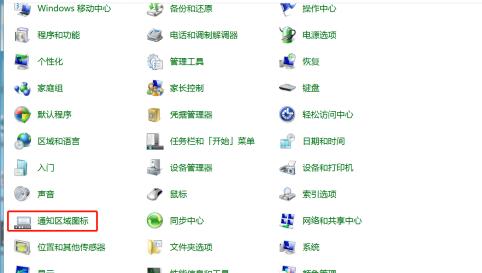
4、进入通知区域图标,找到“打开或关闭系统图标”按钮并点击进入。
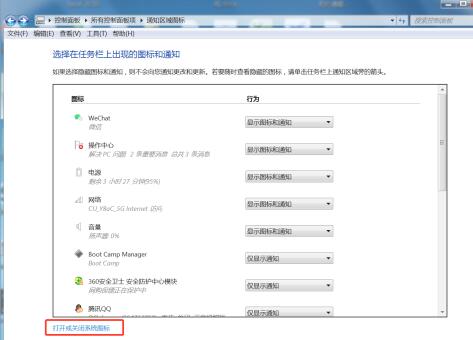
5、把“网络”显示图标选择“打开”点击下方“确认”。
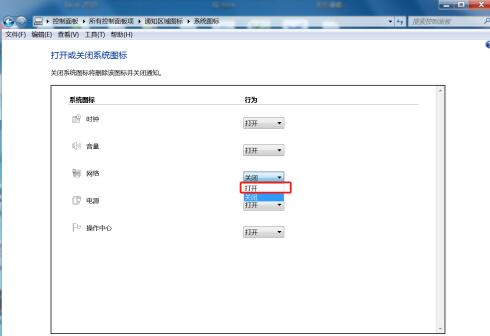
方法二:
1、首先在电脑桌面最底部右击,在出现的第二列表中选择“启动任务管理器”。
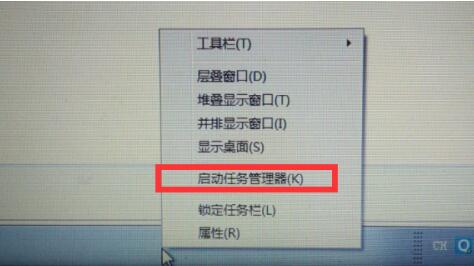
2、进入启动任务管理器,依次找到“进程”、“explorer”按钮,点击下方结束进程按钮。
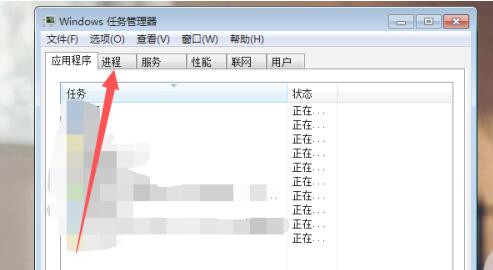
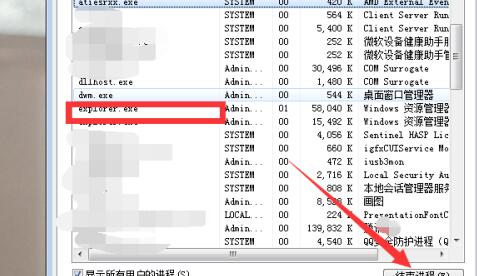
3、之后我们返回到任务栏上方的应用程序,点击下方的“新建任务”按钮,在新建任务框里面填写“explorer”,点击确定,即可重新启动系统图标。
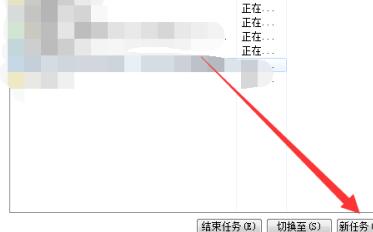
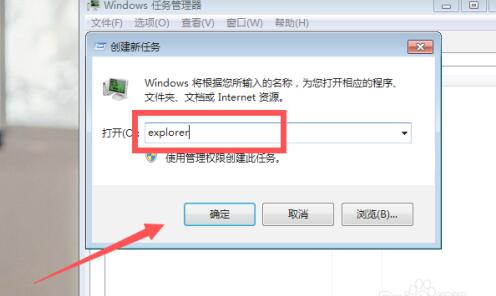

 时间 2022-10-27 14:02:38
时间 2022-10-27 14:02:38 作者 admin
作者 admin 来源
来源 



