双屏显示可以实现多任务显示,如在两个显示器中运行不同的应用程序,可以达到扩展屏幕的效果。近期有Win7用户想要给自己的电脑设置双屏显示,但是不太清楚应该如何操作,其实方法很简单,下面小编就为大家分享Win7系统设置双屏幕显示的方法,希望你会喜欢。
具体操作如下:
1、桌面空白处右击,选择显示设置。
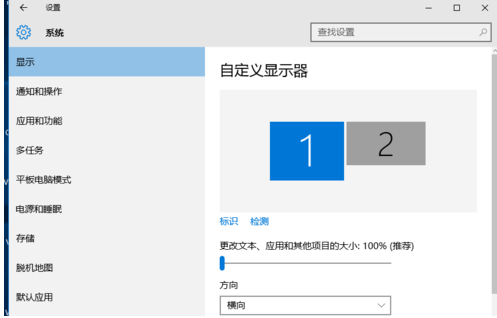
2、先点击标识,标识出两个显示器。
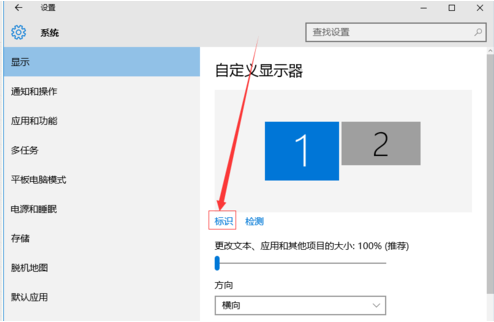
3、选择你需要当主显示器的那个图标,勾选使之成为我的主显示器,点击应用。这样这个显示器就成为了你的主显示器了。
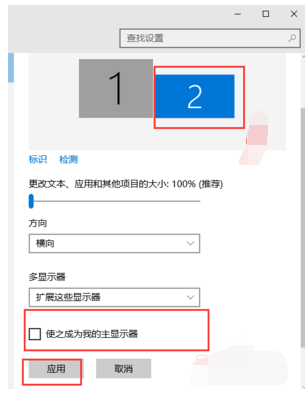
4、多显示器那边选择扩展这些显示器。点击应用。
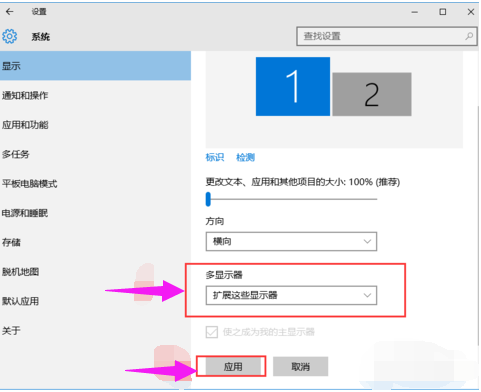
5、点击显示器1,不松手,拖动位置,就可以把显示器1拖动到显示器2的上面,下面,左面,右面 ,具体拖动到哪里就看你的心情和需求了。
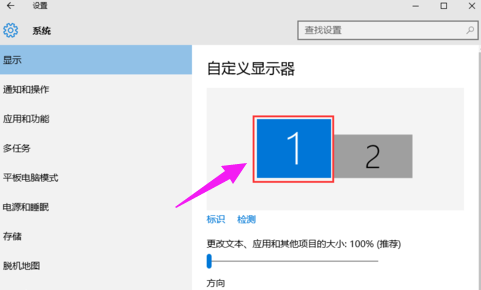
6、分别选择显示器1和显示器2,点击高级显示设置。
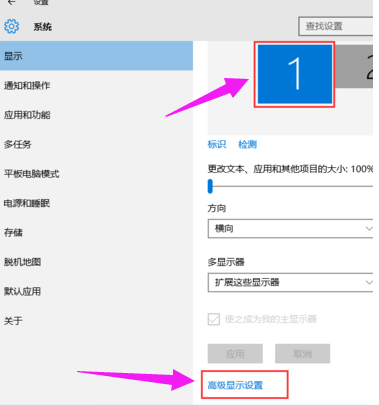
7、每个显示器的分辨率可以在这里调。
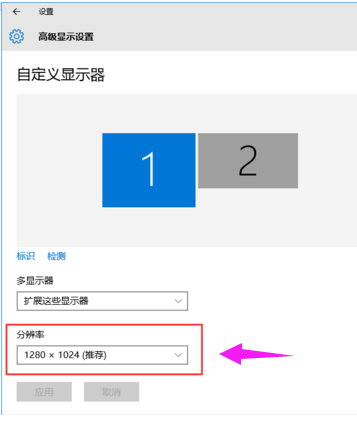

 时间 2022-09-16 11:36:18
时间 2022-09-16 11:36:18 作者 admin
作者 admin 来源
来源 

 立即下载
立即下载




