win7系统磁盘分区的方法详细教学。很多用户不知道怎么将电脑的磁盘进行分区。有用户安装好的电脑系统中,只有一个c盘,没有其他的磁盘,这样使用起来是非常不方便的。那么我们如何去进行磁盘的分区呢?接下来我们一起来看看具体的操作方法吧。
操作方法:
1、右键点击“计算机”,选择“管理”。
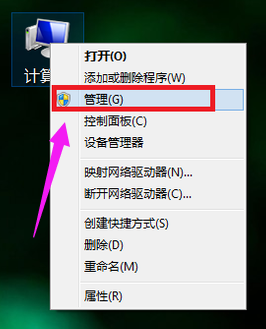
2、在页面中找到存储,点开。
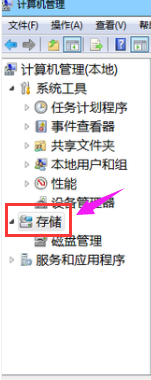
3、在存储下的“磁盘管理”,双击打开。
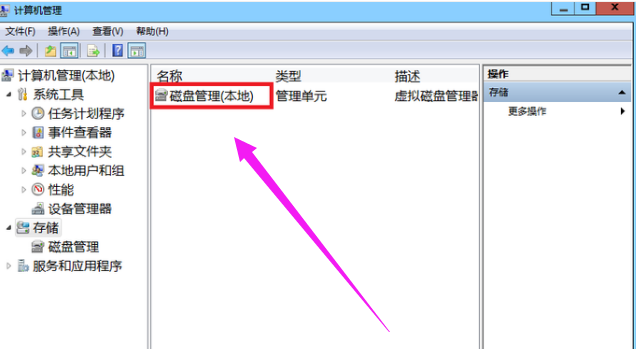
4、目前的分区状况。
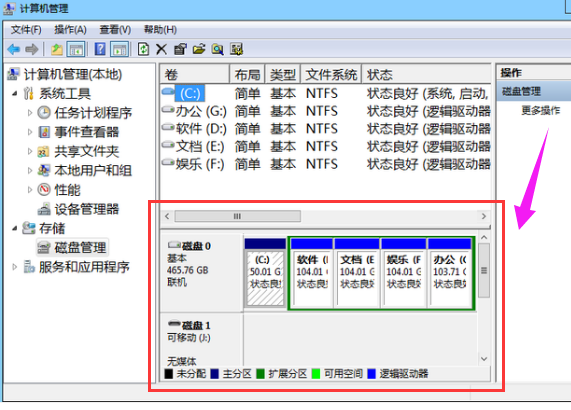
5、选择磁盘大的空间选择压缩卷。
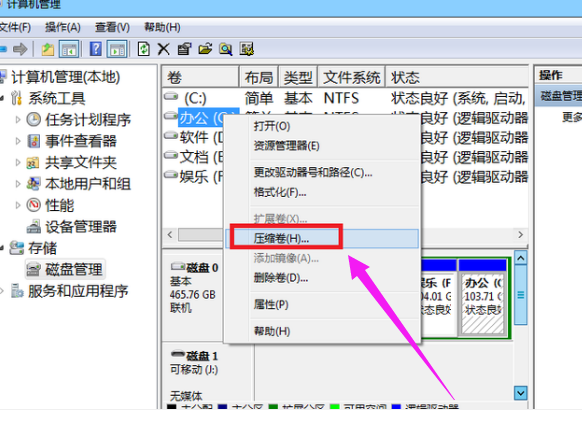
6、在压缩的对话框中,在“输入压缩空间量”上面输入压缩的大小,然后再点击“压缩”即可完成操作。
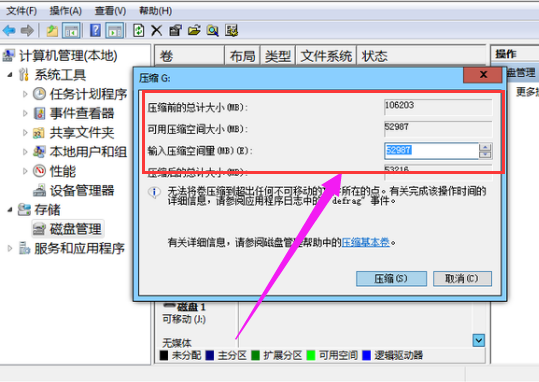
7、如果需要将压缩卷合并到其他的磁盘的话,例如C盘。右击c盘选择“扩展卷”即可执行扩展卷向导窗口,选择可用空间的磁盘,再点击“下一步”。
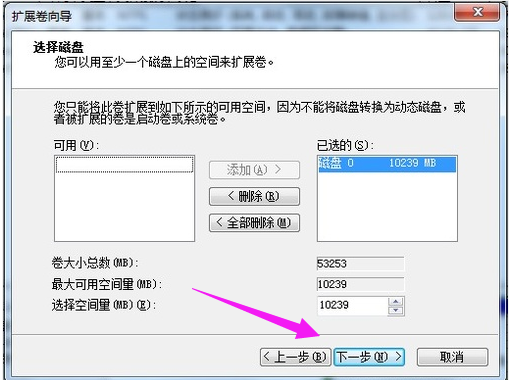
8、完成了扩展卷的操作了。
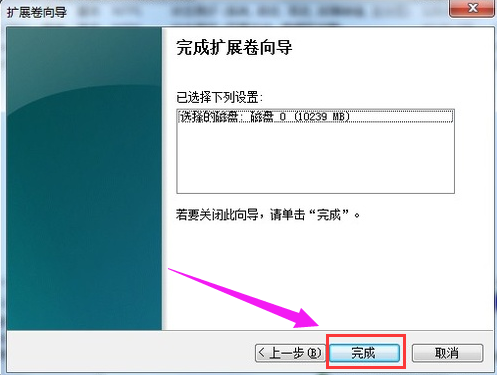

 时间 2022-11-11 13:58:36
时间 2022-11-11 13:58:36 作者 admin
作者 admin 来源
来源 



