win7电脑显示屏颜色不正常怎么调整?最近有的用户发现自己使用的电脑显示屏的显示效果出现了一些问题,屏幕的的色彩效果非常奇怪。那么这样的情况如何去进行调整呢?一起来看看win7电脑显示屏颜色不正常的调整方法吧。
操作教学
1、在桌面的空白处,单击右键弹出菜单,选择个性化。如下图所示。
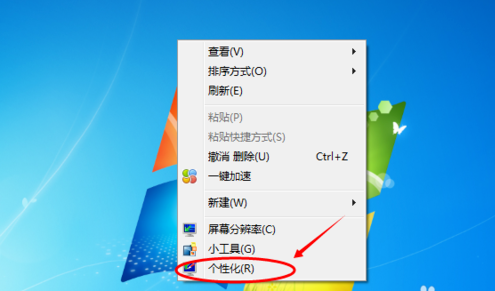
2、点击个性化,打开个性化窗口,在个性化窗口的底部选择背景颜色,如下图所示。
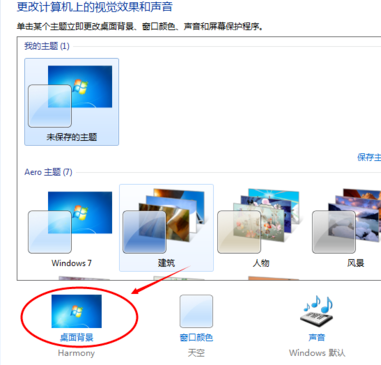
3、在桌面背景窗口里,点击图片位置下拉菜单,选择“纯色”选项。如下图所示。
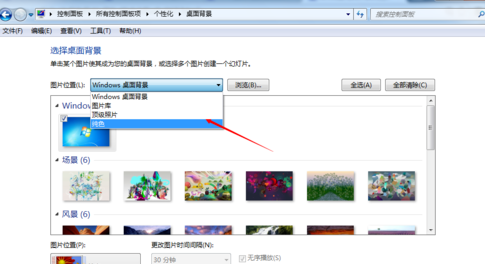
4、选择纯色后,在纯色窗口里选择需要的颜色。如下图所示。
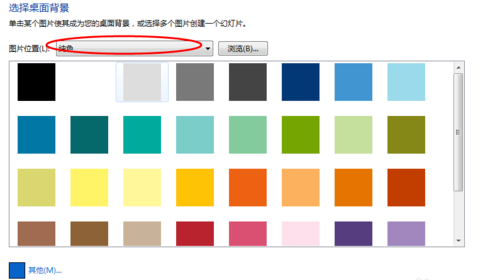
5、纯色窗口没有你想要的颜色,你也可以点“其他”按钮,自己调色,设置自己需要的颜色。如下图所示。
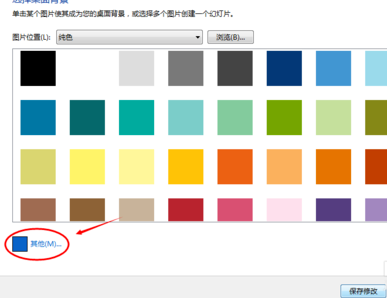
6、点击其他按钮后,弹出颜色调色板,在颜色调色板界面里,设置色调,饱和度,亮度,达到自己满意的结果。如下图所示。
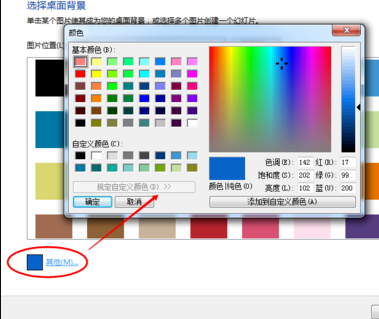
7、调色板调色好后,点击确定按钮,界面返回桌面背景,此时的其他按钮这的颜色就变成了你调试的颜色。如下图所示。
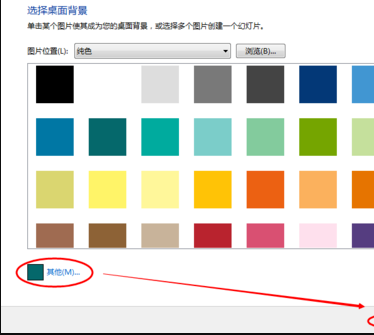
8、点击桌面背景界面上的“保存修改”,桌面的背景颜色立刻就变了。如下图所示。
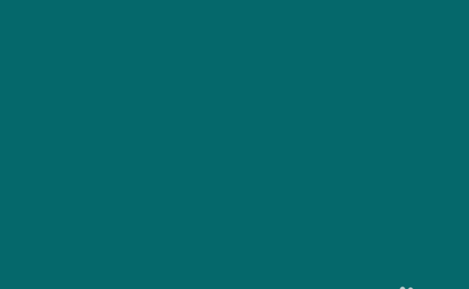


 时间 2022-12-12 13:56:25
时间 2022-12-12 13:56:25 作者 admin
作者 admin 来源
来源 






