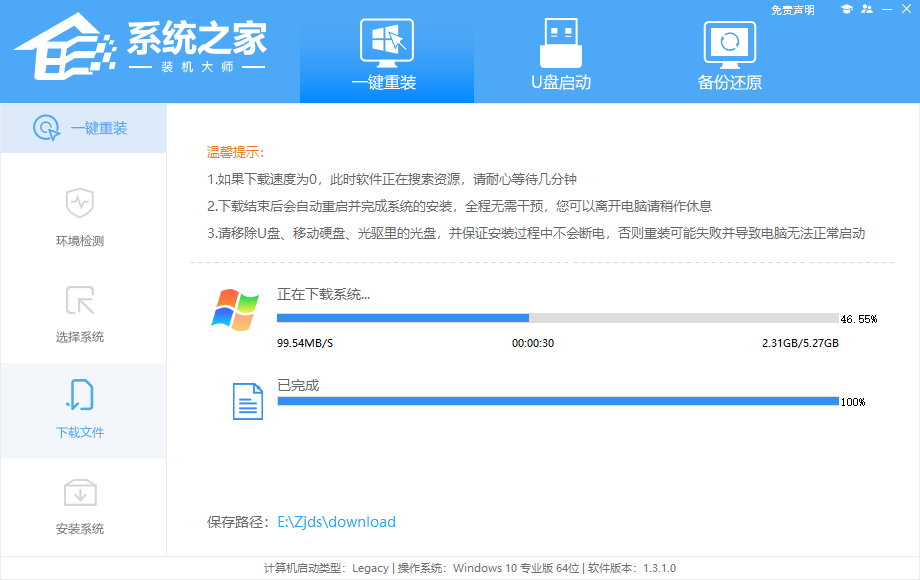win7系统一键重装怎么操作?有不少朋友想要了解一些有没有什么方法可以让电脑自动重装系统,其实借助一键重装系统软件就可以轻松办到,让你自己就算什么电脑技术都不懂也可以操作重装Win7系统,操作十分简单哦!下面就是具体的步骤,跟着小编来一起看看吧!
操作如下:
1、先给自己的电脑下载【系统之家装机大师】。下载完毕后,关闭所有的杀毒软件,然后打开软件,软件会进行提示,仔细阅读后,点击我知道了进入工具。

2、进入工具后,工具会自动检测当前电脑系统的相关信息,点击下一步。

3、进入界面后,用户可根据提示选择安装Windows7 32位或者Windows7 64位系统,点击下一步。

4、选择好系统后,等待PE数据和系统的下载。
5、下载完成后,系统会自动重启系统。

6、重启系统后,基本上都是自动的,用户不必管它,系统将会自动进行备份还原,等待完成。

7、系统备份还原完成后,将会再次重启,这时用户就可以看到进入桌面前的熟悉的画面啦,这代表系统已经重装好了。


 时间 2022-07-01 11:59:18
时间 2022-07-01 11:59:18 作者 zhuojing
作者 zhuojing 来源
来源 

 立即下载
立即下载