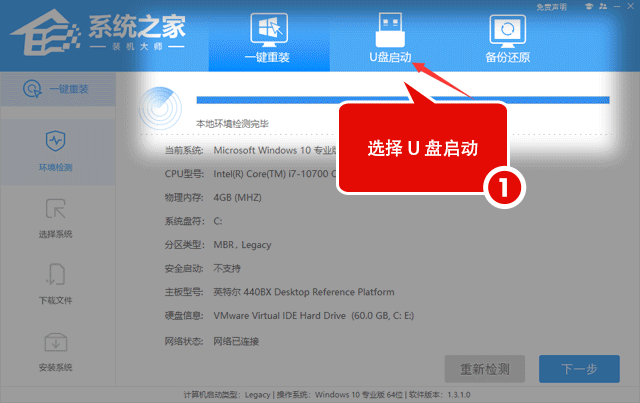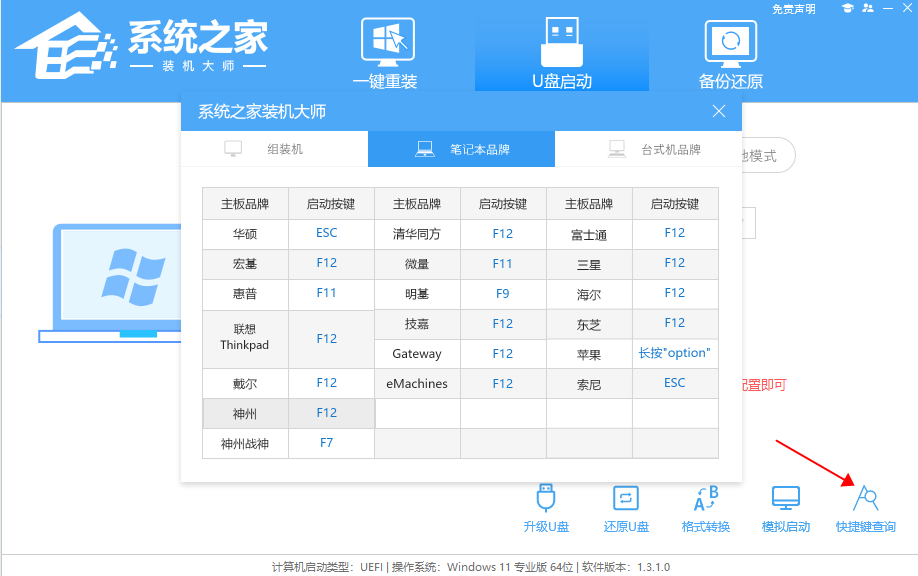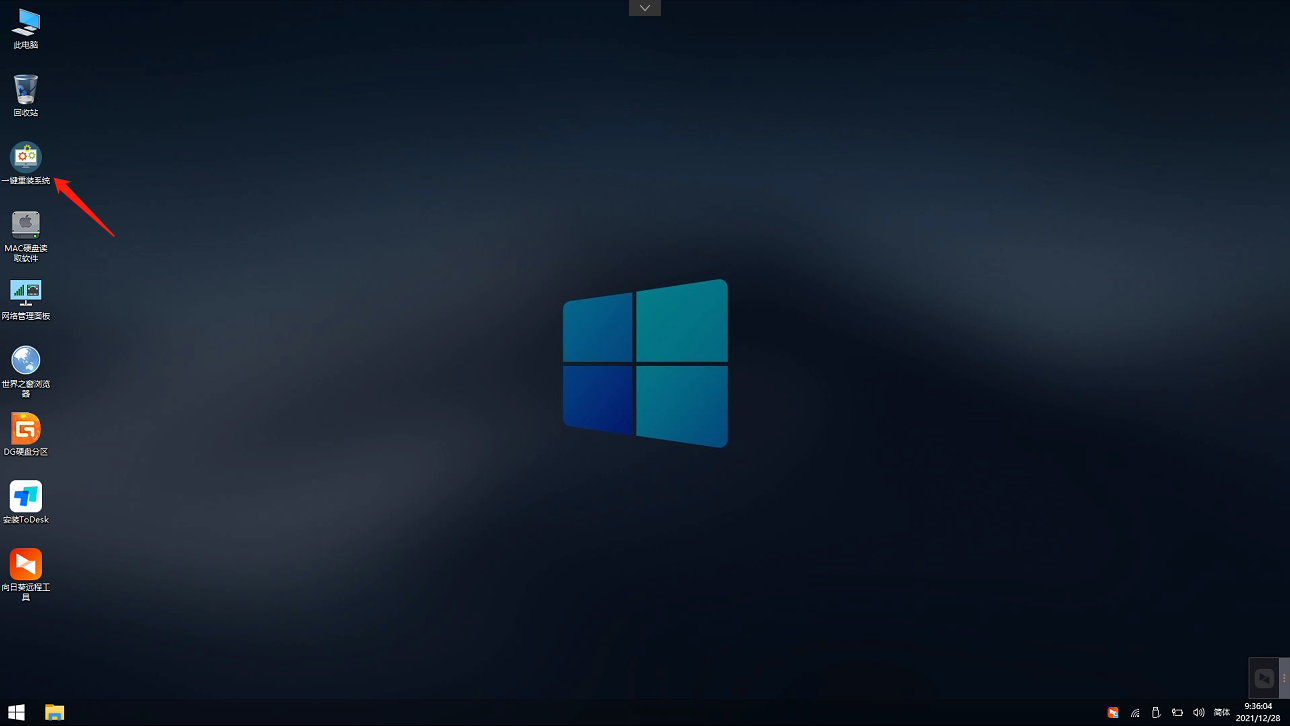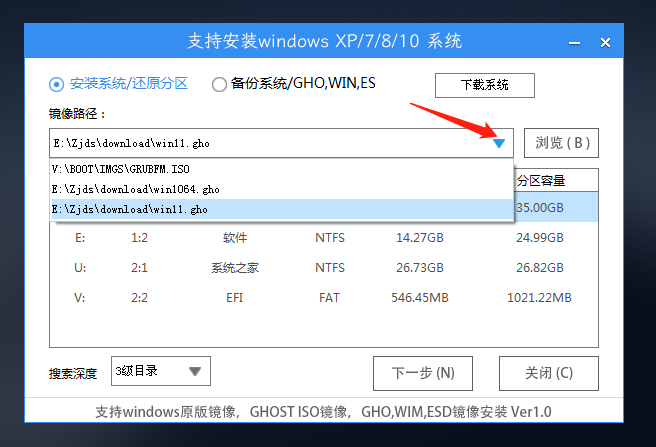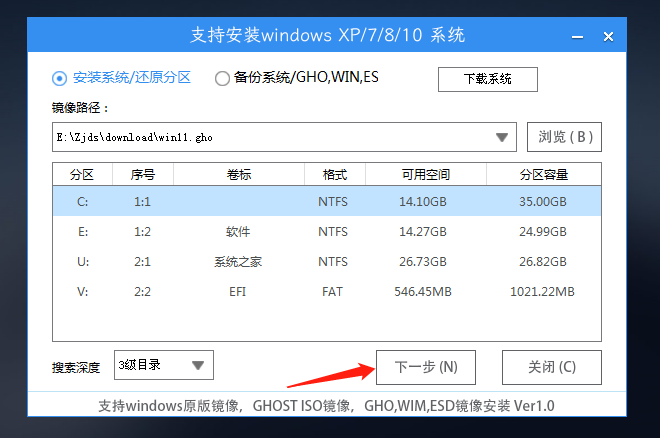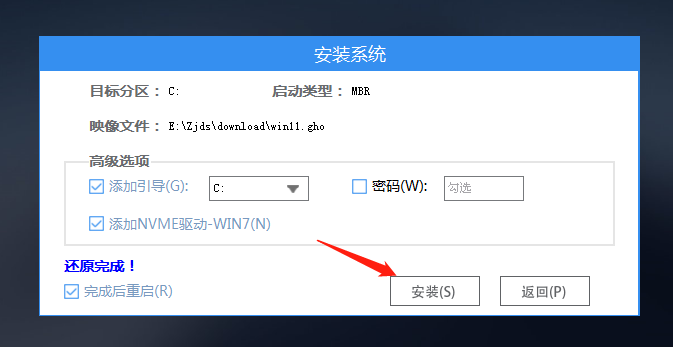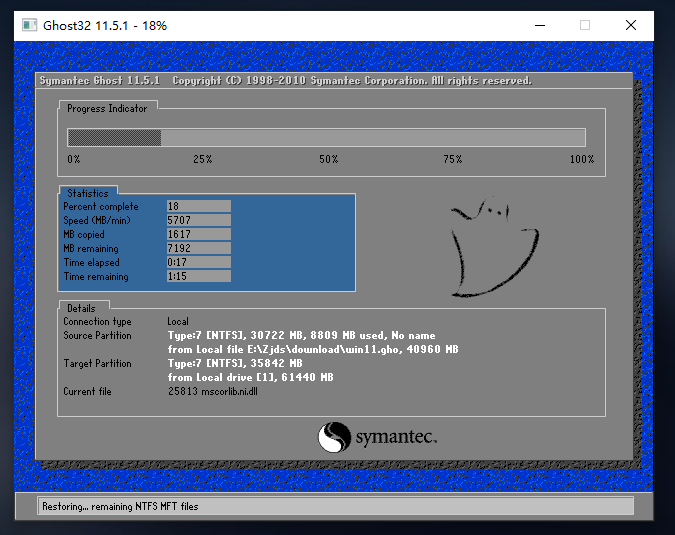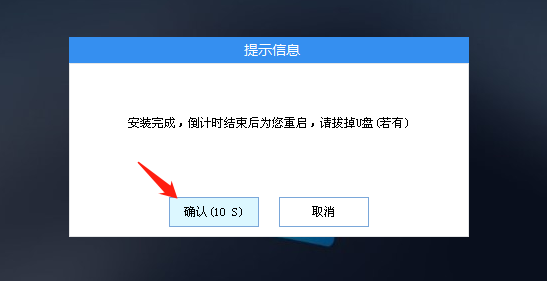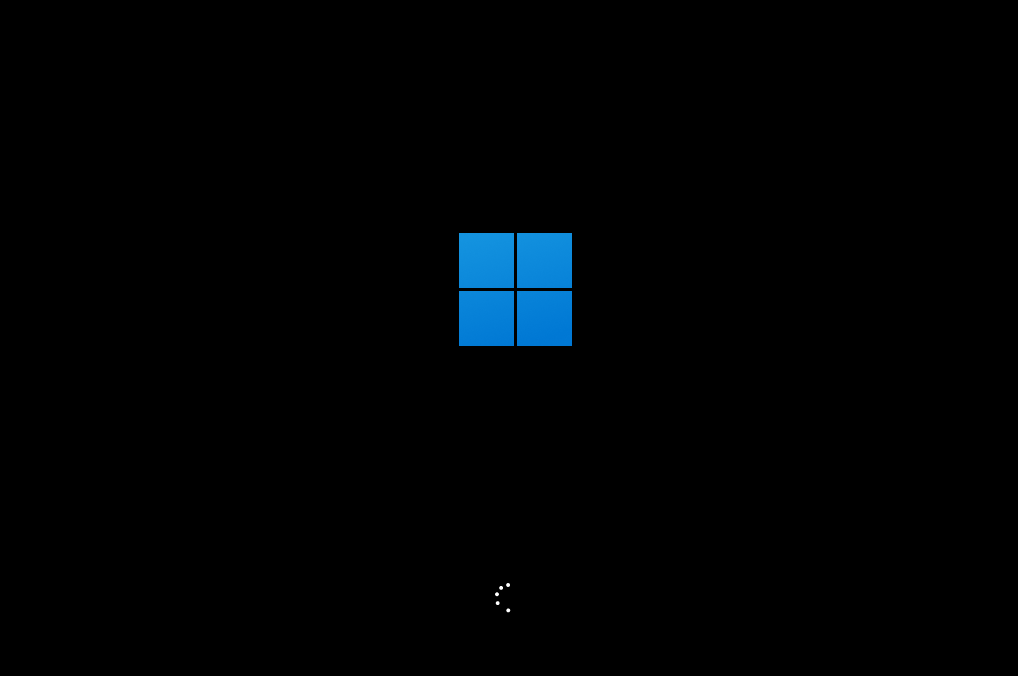惠普笔记本怎么进入u盘启动重装Win11?有一些使用惠普笔记本电脑的朋友遇到了系统故障,无法正常开机,听说可以用U盘启动盘来重装系统,但是用软件制作好U盘启动盘以后就不会操作了,今天系统之家小编来详细讲讲惠普笔记本如何进入u盘启动重装Win11系统。
注意事项:
1、首先用户需要有一个U盘,尽量使用8G以上的U盘,通过软件制作成启动盘,没有制作过的U盘没办法给电脑重装系统。
2、在本页面下载系统之家U盘重装系统。可以帮助大家制作U盘启动盘。若电脑有故障无法开机,那么需要借另外一台电脑来下载并制作,然后再给故障电脑进行重装系统。
3、下载ghost或ISO系统镜像文件(https://www.xitongzhijia.net/win11)。
U盘启动盘制作步骤:
U盘启动盘装Win11系统教程:
1、查找自己惠普笔记本电脑的U盘启动快捷键,是F11。
2、U盘插入电脑,重启电脑按F11快捷键选择U盘进行启动。进入后,键盘↑↓键选择第二个【02】启动Windows10PEx64(网络版),然后回车。
3、进入PE界面后,点击桌面的一键重装系统。
4、打开工具后,点击浏览选择U盘中的下载好的系统镜像ISO。选择后,再选择系统安装的分区,一般为C区,如若软件识别错误,需用户自行选择。
5、选择完毕后点击下一步。
6、此页面直接点击安装即可。
7、系统正在安装,请等候。
8、系统安装完毕后,软件会自动提示需要重启,并且拔出U盘,请用户拔出U盘再重启电脑。
9、重启后,系统将自动进入系统安装界面,到此,装机就成功了!

 时间 2023-04-17 10:46:59
时间 2023-04-17 10:46:59 作者 wenbing
作者 wenbing 来源
来源 

 立即下载
立即下载