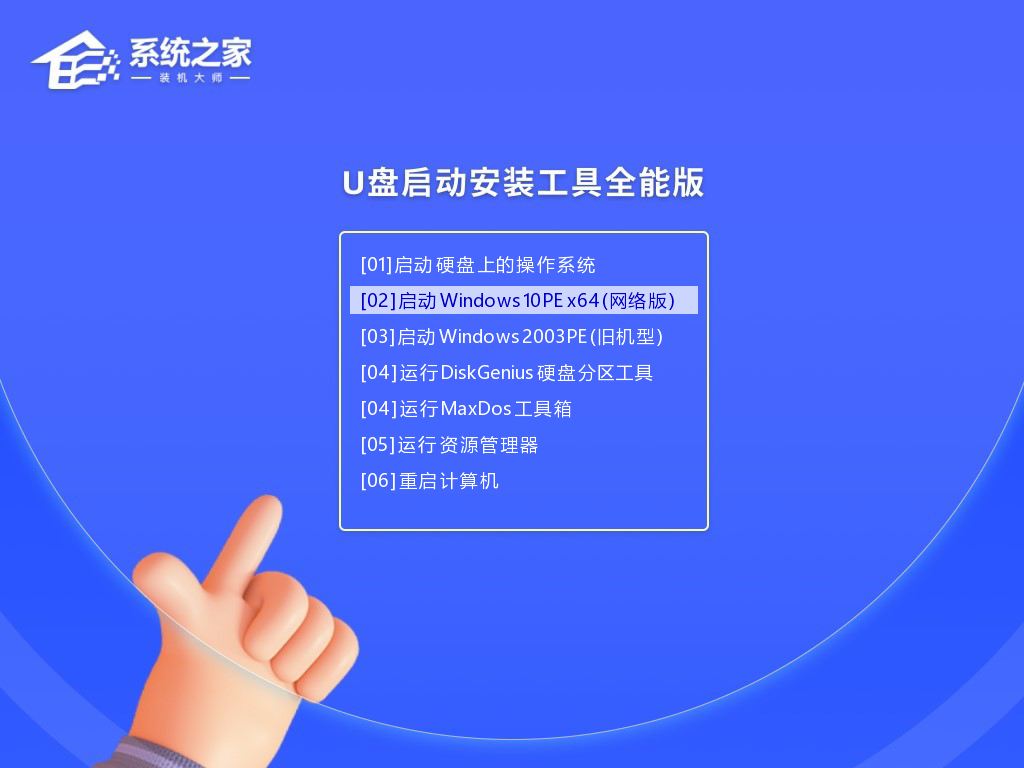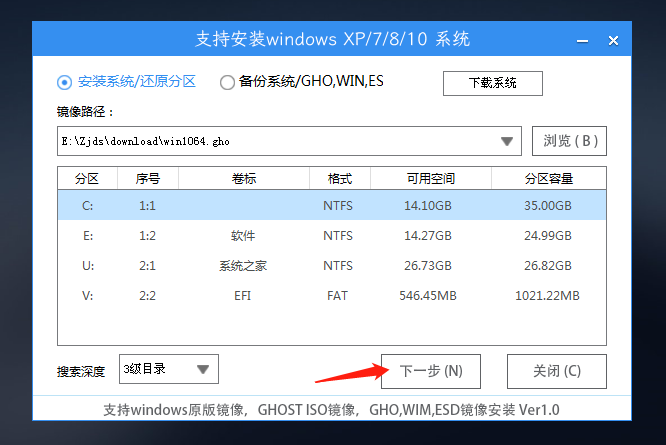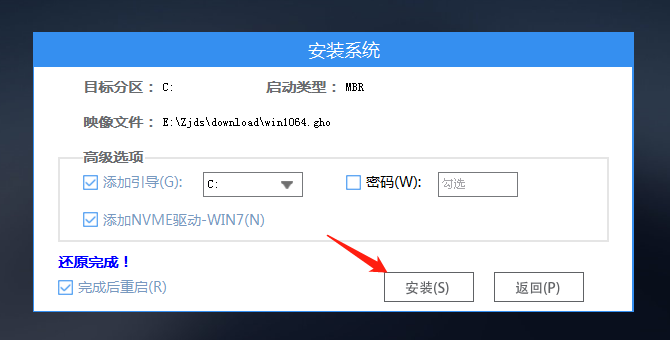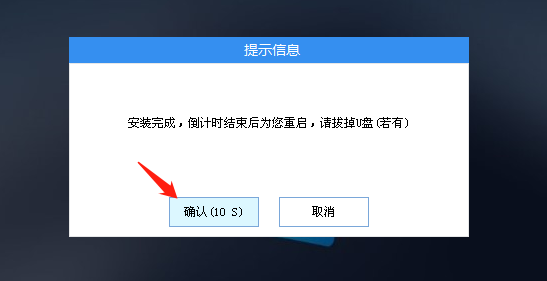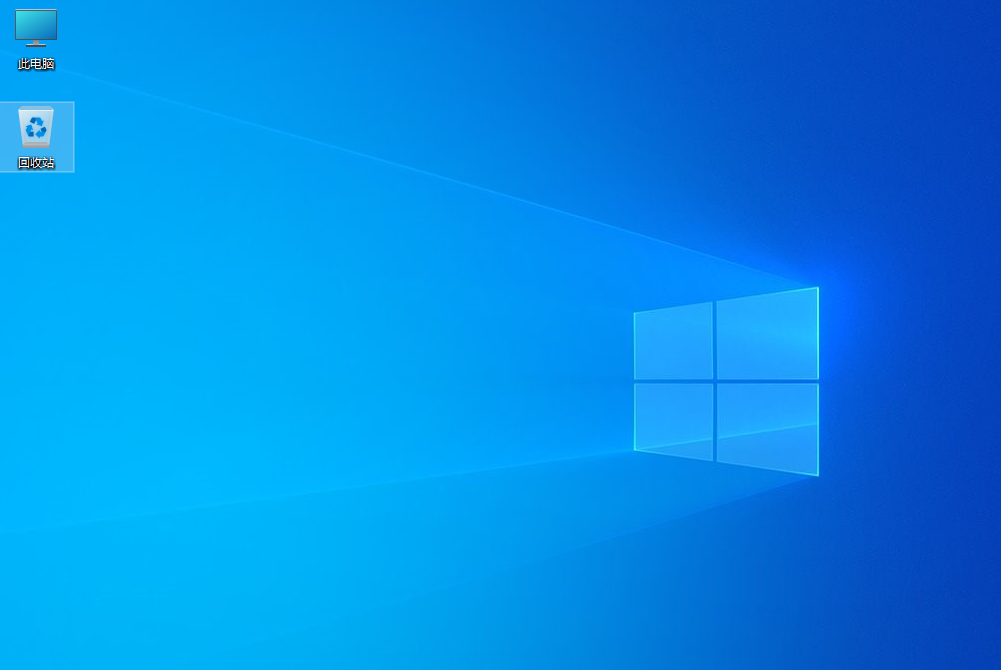用U盘重装电脑系统是非常常见的重装方法,很多朋友都见过电脑店工作人员这样操作,但是如今想要自己进行操作就有点不知所措,不知道要按什么按键才可以选择U盘进行启动进入PE系统,那么今天系统之家小编给朋友们好好地讲讲DELL戴尔电脑如何使用u盘去重装电脑系统Win10。
戴尔电脑怎么选择U盘重做系统?
戴尔电脑开机时有提示,按F12进入启动选项,可以选择U盘进行启动,不过前提是U盘已经制作成U盘启动盘了,不知道怎么制作U盘启动盘进行重装系统的朋友请接着往下看。
准备工作
1、借一台正常联网可使用的电脑。
2、U盘一个(尽量使用8G以上的U盘)。
3、在本页面下载U盘启动盘制作工具:系统之家U盘启动工具。
4、下载ghost或ISO系统镜像文件(https://www.xitongzhijia.net/win10)。
制作U盘启动盘的方法
用U盘启动盘重做系统教程
1、利用系统之家装机大师,查找自己电脑的U盘启动快捷键。重启电脑,在进入主板logo界面时,在键盘中按相应的U盘启动快捷键,选择自己的U盘启动。
2、进入U盘启动盘界面,键盘↑↓键选择[02]Windows10 PE x64(网络版)进入。
3、进入PE系统后,会自动打开一键重装工具,选择下载好的Win10系统Ghost文件或Win10 ISO镜像。
4、之后选择系统安装的分区,点击下一步。
5、进入此界面,直接点击安装即可。
6、然后系统将自动进入备份界面。
7、备份完成后,系统将会提示用户进行重启,并且拔掉U盘。
8、重启后,将会自动进入系统安装界面,等待系统自动安装完毕,即可进入系统。

 时间 2023-04-16 10:49:12
时间 2023-04-16 10:49:12 作者 wenbing
作者 wenbing 来源
来源 

 立即下载
立即下载